SAP Tips: Changing your font and colour in the SAP GUI
SAP Tips: Changing your font and colour in the SAP GUI
Changing your font in the SAP GUI
Fonts can be easily changed to increase or decrease the size of your text, as well as changing the type of font itself.
To do this, open the Options menu under your “Customise Local Layout” icon, as below.
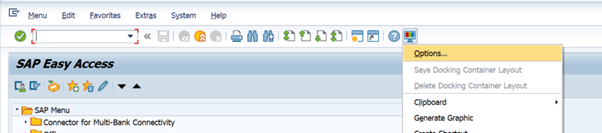
From the options on the left, drop down the “Visual Design” folder and double click on “Font Settings”:
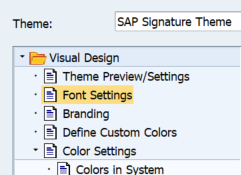
This brings up the following options:
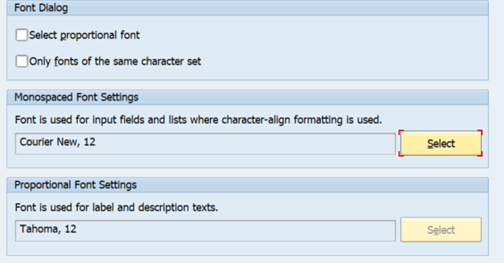
You can select monospaced font settings which will change the size and type of font you use in your input fields. Also, by checking the “Select proportional font” option, you can change the labels font, which will have a much greater effect.
Let’s see it in action. Here is the font size from my original settings:
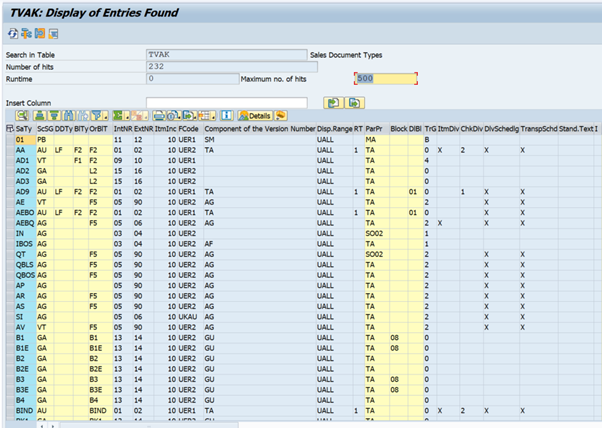
Now, I’ve changed as below, so that the font size is much smaller and I’m using a handwritten type font for my labels and descriptions – font Viner Hand ITC.
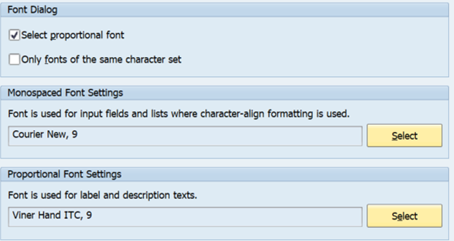
Note that these changes will only come into effect with any new SAP sessions opened in the GUI:

To open a new session, simply click the “Creates New Session” icon from the icon bar at the top of the screen:
![]()
Now if I open exactly the same screen as earlier, you can see the difference in font size and font type:
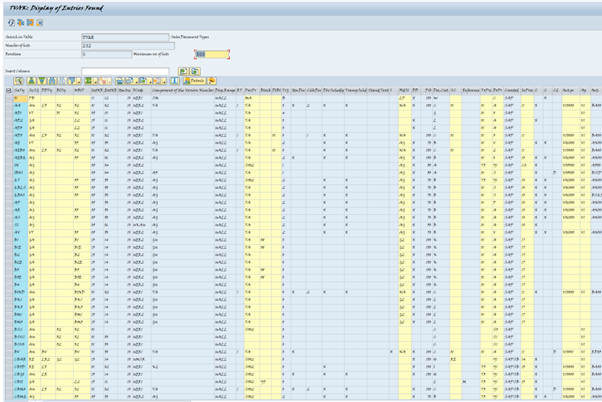
These font options are not available in Fiori, but you can always use your browser’s zoom feature to make size smaller or larger. This works very well for Fiori. For example, in Google Chrome, here are the settings for zoom (you can also use CTRL + the wheel on your mouse):
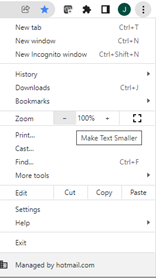
Changing your colour in the SAP GUI
SAP consultants often work with multiple SAP systems, or multiple clients of the same system. When you are multi-tasking like this it can be difficult to know which client you are working in without checking first. However, it is possible to change the colour for each client, so you instantly know. I like to use green for development, blue for test and red for production, but that is only a personal preference.
To make these changes, firstly open the “Options” menu in your SAP GUI:
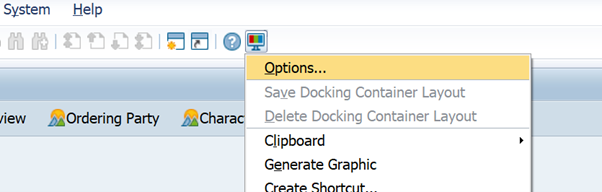
Then open Visual Design > Define Custom Colors:
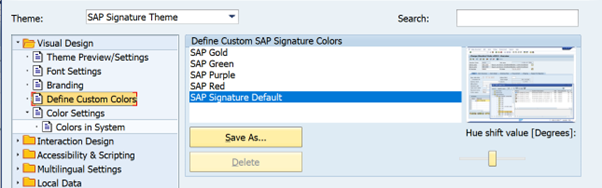
Here you can see that there are standard colours available – gold, green, purple, red. There is also SAP Signature Default. All these colours can be amended by shifting the “Hue shift value” left or right.
Once you shift to your desired hue, you can save the colour by clicking “save as” and giving it a name – as below:
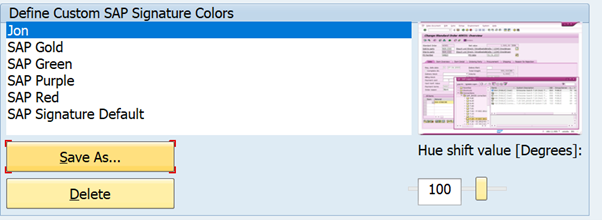
Now you can go to the menu option “Colors in System” under “Color Settings” as below.
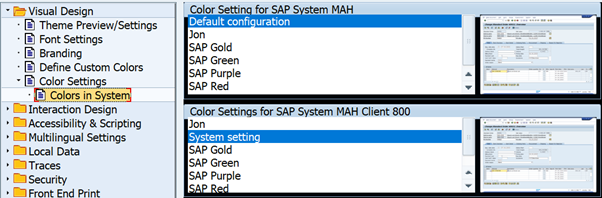
Here you can set a colour setting for all your SAP sessions. Or alternatively, you can select the specific client you wish to change the colour for. In my instance, I will change the colour setting for MAH Client 800 to saved colour setting “Jon”.
Note – you need to log out and back in again for the changes to take effect.
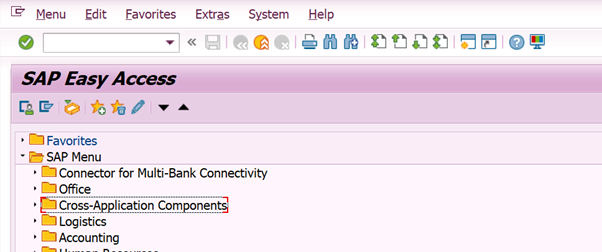
I hope you find this useful! Stay tuned for another SAP Tip from Eursap next month.
Be sure to also check out Eursap’s SAP Blog for more in depth articles.
Author: Jon Simmonds, IT Director, Architecture
Get in touch with Eursap – Europe’s Specialist SAP Recruitment Agency
