SAP Tips: SAP Personas – some tips to get you started as a functional consultant
SAP Tips: SAP Personas – some tips to get you started as a functional consultant
What are SAP Screen Personas?
SAP defines Screen Personas as “a tool that allows customers to simplify classic applications in their SAP ERP system.”
You can use Screen Personas to create “flavours” of standard transactions and screens to simplify them for your business. This makes the tool extremely powerful from a user experience perspective and can buy you much needed brownie points with your users. Imagine hiding all the unnecessary fields for your users in complex screens such as ME21 or VA01. Welcome to SAP Screen Personas.
One note of caution! Screen Personas are intended to SIMPLIFY the screen your users use. From experience, I can advise you that attempts to add too much additional traffic into a screen will mean you run into problems. Start small and simplify.
Also, please remember to do this in the sandbox first to test it out fully, before replicating in dev and transporting through as normal.
Tip 1: Starting out with activating Screen Personas
Firstly, check your SAP version is compatible with SAP Screen Personas 3. If you’re on SAP basis version 750, or SAP S/4HANA, then you can carry on – you are compatible! If not, then check out the table on the link below to check your system’s compatibility.
Once you have established that your system is compatible, you will need to chat to your basis administrator, who will be able to go through the SAP step by step guide to installation, here:
Tip 2: Authorizations and roles for Screen Personas
To be able to use Screen Personas as an administrator and create your own flavours, you will need certain authorisations. There are standard roles for administration of Screen Personas:
/PERSONAS/ADMIN_ROLE – full Screen Personas admin rights including flavour builder tasks and background administration.
/PERSONAS/CONSUMER_ROLE – allows the user to switch between flavours of specific screens.
/PERSONAS/EDITOR_ROLE – as a functional consultant, this is often your role, along with your developer. This role allows you to create and amend flavours.
Tip 3: Creating a flavour
Now you have created the prerequisites for SAP Screen Personas, you are ready to create your first flavour. Let’s use VA01 as a good example. I am using SAP Fiori here to process this. You can see from the screen that I have a dark blue line across the full screen with a “P” in the middle of the screen. This is the Personas prompt.
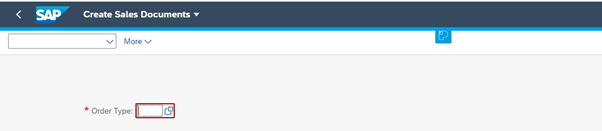
When I click on this prompt, SAP shows me the favours which are available for this screen. As you can see, this screen has an “Original screen”, which is the standard transaction, plus three additional flavours.

From here I can create a new persona by clicking the “Create New Flavour” icon. This brings up the following information for you to fill in.
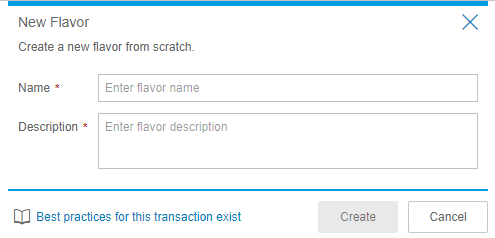
Once you have completed this, you will get the message below, before your Flavour Builder tool is launched.

Here is your Flavour Builder:
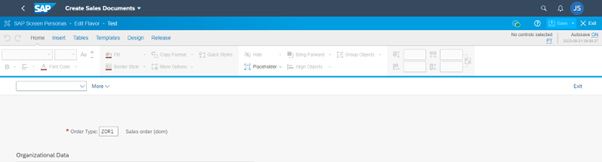
Tip 4: Working with flavours
From your flavour builder, it is worth exploring all the options yourself. From here you can:
• Hide unwanted areas of the screen
• Move fields around to more appropriate positions
• Insert:
o Transaction buttons (launch another transaction by clicking this button)
o Website button (launch a website by clicking this button. Note that the website will need to be whitelisted by your basis team)
o Script button (launch a function module developed by your ABAPer)
o Radio buttons
o Drop down lists
o Texts as reminders to the user
In my example, I am going to hide Sales Office and Sales Group by selecting them and then clicking the “Hide” button from the home screen:
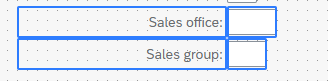
As you can see, my sales office and sales group has now disappeared, showing instead some drop down arrows with an eye, to show you they are hidden.
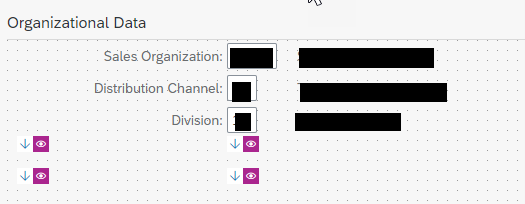
I will also create a “Create material” button to launch MM01 by clicking on the Transaction Button option from the Insert menu tab.
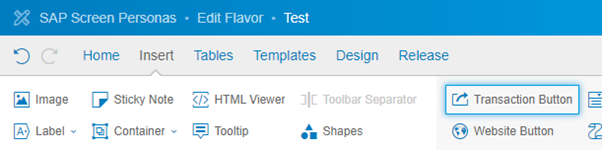
Add your label description as “Create material” and MM01 into the code and click Done.
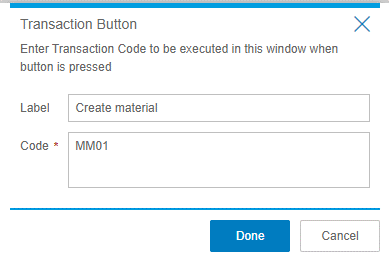
Button now shows as below.
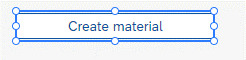
I will now save my flavour by clicking the save button in the top right, and then exit.

This now opens the flavour in the standard transaction:
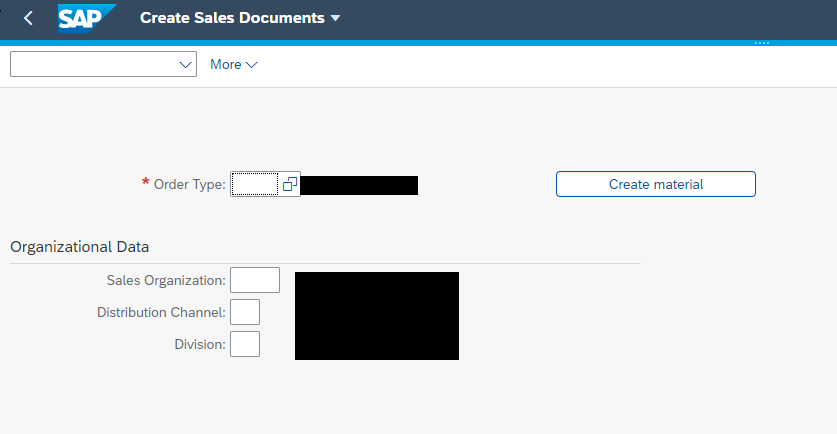
As you can see, the sales group and sales office are now invisible, and I have my button to create a material on the screen too. Clicking this button opens transaction MM01.
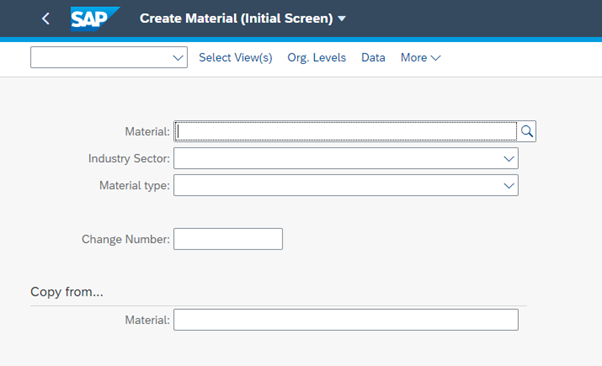
Tip 5: Assigning your flavour as a default to users or security roles
You can now assign your flavour as a default to users or security roles by opening the SAP GUI and entering the following transaction:
/N/PERSONAS/ADMIN
This would usually be done by your security/basis administrator.
This will take you to the administration screen, where you can make such assignments, as long as you have the authorisation.
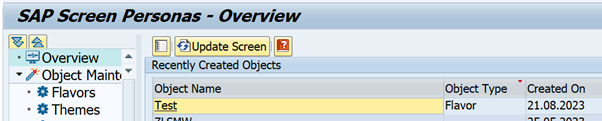
My “Test” persona is showing in the Recently Created Objects. You can click on this to bring up the overview, where changes can be made to the Assignments.
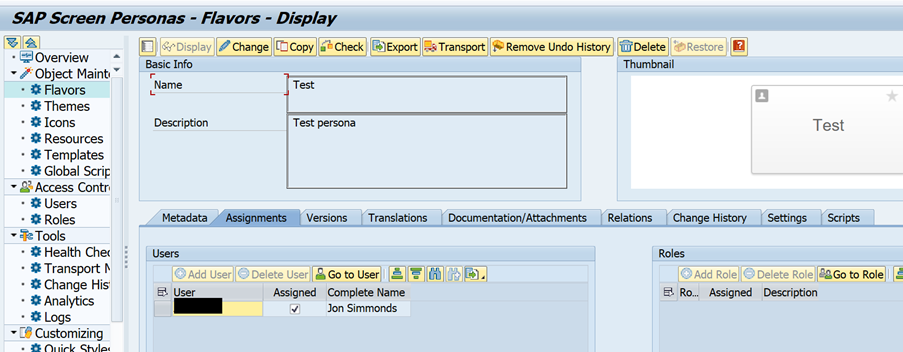
Conclusion
SAP Screen Personas is an extremely powerful too, and if used correctly, can provide you with an entirely customised experience without any development in the background, thus keeping your core clean. I have seen this functionality used in warehouses for goods receipts and inventory movements, where the users do not even know that they are using SAP – the screens are simple and clean.
Good luck and keep me posted with how you get on!
I hope you find these tips useful. Stay tuned for some more SAP Tips from Eursap next month.
Be sure to also check out Eursap’s SAP Blog for more in depth articles.
Author: Jon Simmonds, IT Director, Architecture
Get in touch with Eursap – Europe’s Specialist SAP Recruitment Agency
