Eursap's SAP Tips: More Fiori tips for SAP functional consultants
Eursap's SAP Tips: More Fiori tips for SAP functional consultants.
We’ve recently been sharing some tips and tricks for Fiori, but as a functional consultant working with Fiori, it would be useful to know a little more about how Fiori is set up by your administrators.
These tips aim to give you a head start into that world.
Tip 1: How does my administrator create spaces in the Fiori launchpad?
1. Select Manage Launchpad Spaces tile
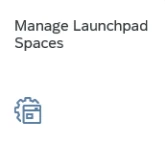
2. Click on “Create”

3. Give your space a technical name, a description and a title, then click the “Also create a page”
4. Once you click “Create”, the page details will appear. Give your page a technical name, description and title, then click Create.
5. Click on the Page ID
6. Select Edit
7. You now need to assign your page to a role – get your security administrator to do this in the SAP GUI in transaction PFCG
8. Once assigned to a role, in Fiori select the Manage Launchpad spaces tile again
9. Click on your space ID
10. Go to the Pages tab and click on your page
11. Select Edit
12. You are now creating a Section of the page. Give your Section a title.
13. On the right-hand side, you can see the apps which are assigned in the catalogs for the role your administrator assigned. Select a few apps or drag and drop them to the Section.
14. Select Save
15. Choose Space Assignment
16. Select your space ID
17. Click on Edit
18. Select your page and click on Set Visible to allow your page to be visible in the launchpad.
19. Your space will now be visible in your launchpad (provided your user is set up to allow spaces – see next tip!)
Tip 2: Allowing spaces in the launchpad at user level
Users have the opportunity to use Spaces in their launchpad or not. To allow this is very simple.
1. Click on your user initials in the Fiori homepage and select Settings
2. Select Spaces
3. Click on the Use Spaces and save
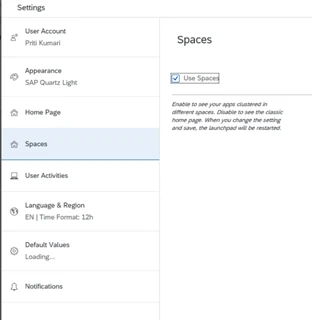
Done!
Tip 3: creating a Fiori catalog
Again, this is something which is done by your Fiori administrator, but it is useful, as a functional consultant, to understand how to do it.
Steps:
1. Open transaction /N/UI2/FLPD_CONF from the SAP GUI
2. This will open the following screen in your browser:
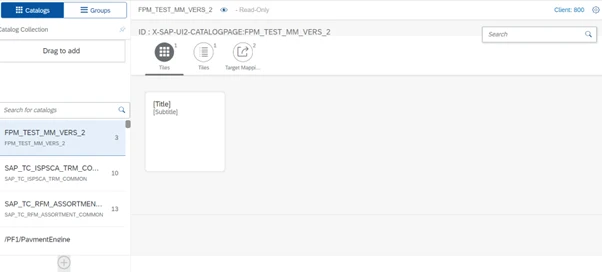
3. Click on the plus icon to create a new catalog
4. Add the title and ID and click save
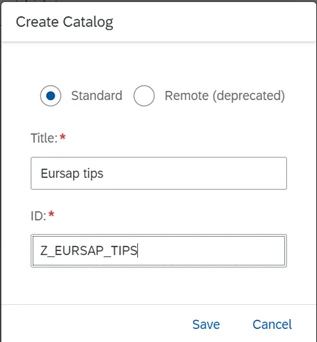
5. You will now see your catalog created as below.
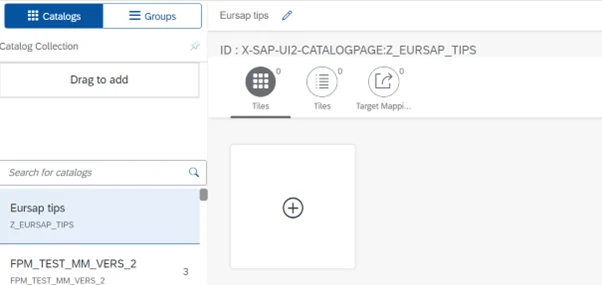
6. Now you can add apps to the catalog by clicking the plus icon under the tab “Tiles” for your catalog.
7. This will now show you the below screen.
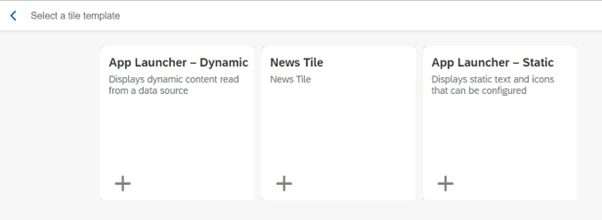
8. Click the plus icon under the App Launcher – Static and add the details you need for the app (these details can be found in the Fiori Apps Library – link here: https://fioriappslibrary.hana.ondemand.com/sap/fix/externalViewer/#)
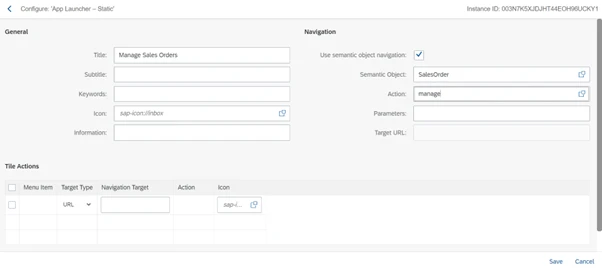
Your catalog is now completed with an app assigned.
Tip 4: creation of the Fiori group to select an app from your new catalog
Once the catalog is complete, it would be good to know how your Fiori administrator creates groups.
1. In the same transaction, select Groups instead of Catalogs as below.
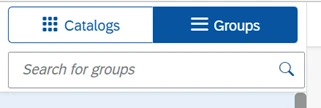
2. Click on the plus icon to create your group and give it a name and ID as below.
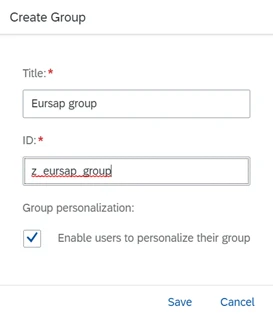
3. You can now see your group and can add tiles or links by clicking the plus icons in the relevant area.
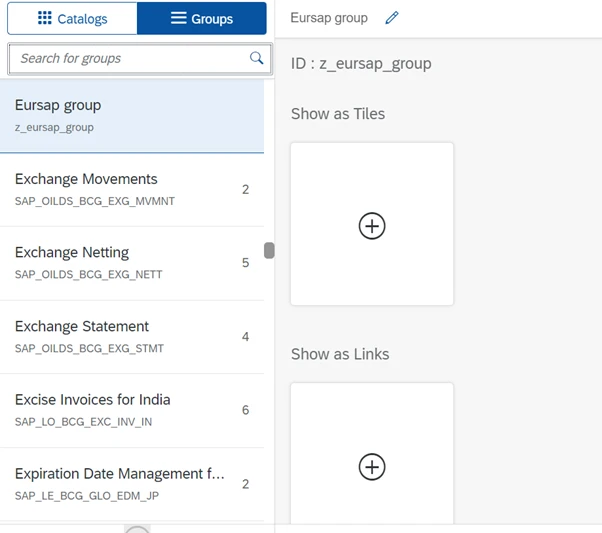
4. Your tile will show with a green tick next to it to denote that it has been added to the group, as below
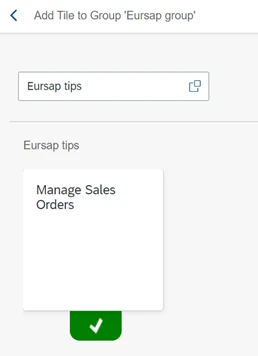
5. The final step here is to pass this to your security administrator who will assign the group to a specific business role in transaction PFCG in the SAP GUI.