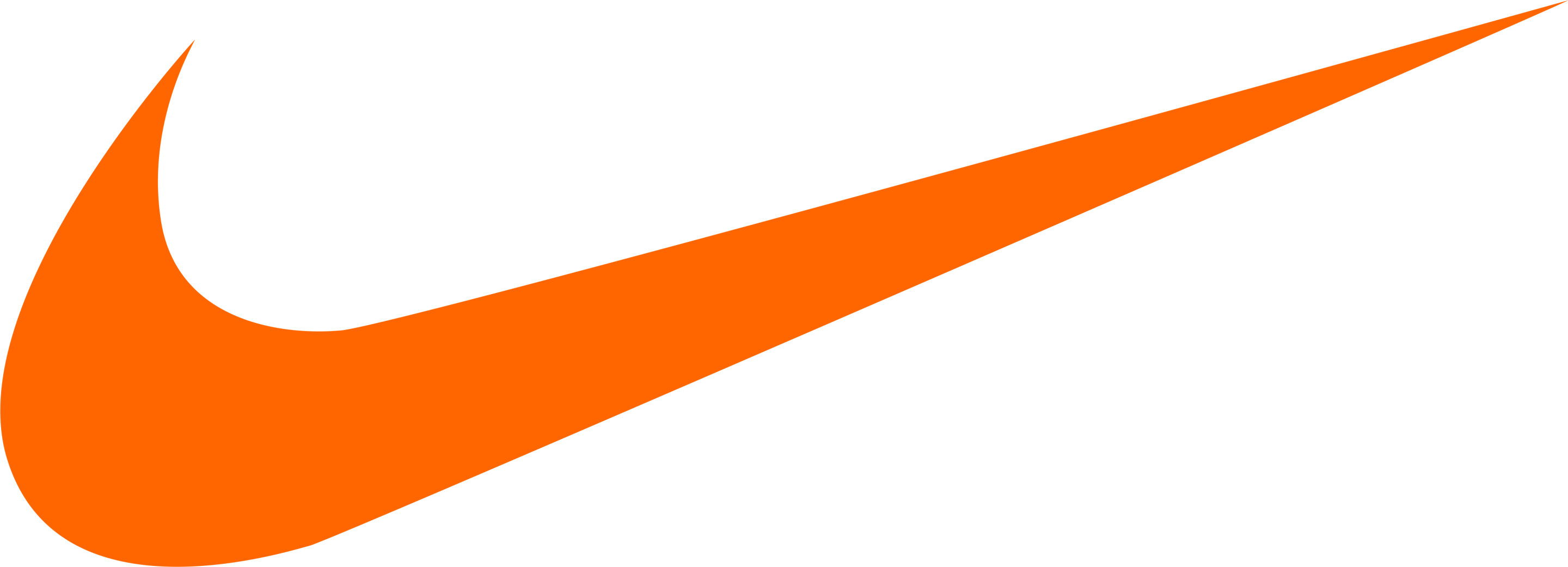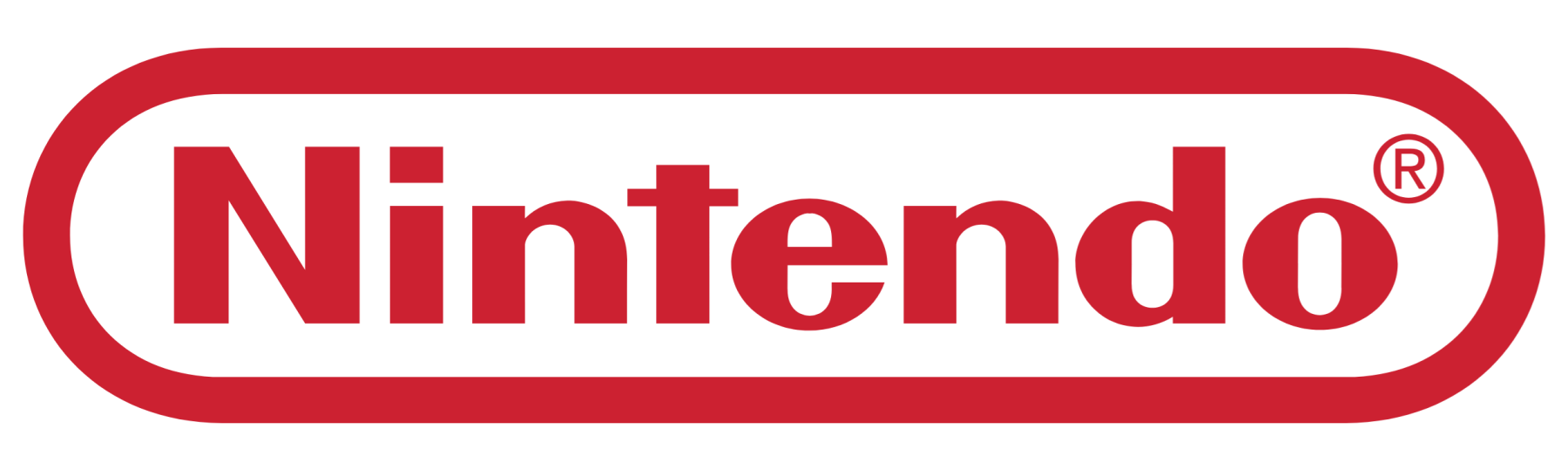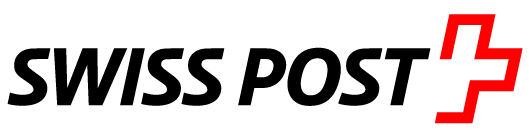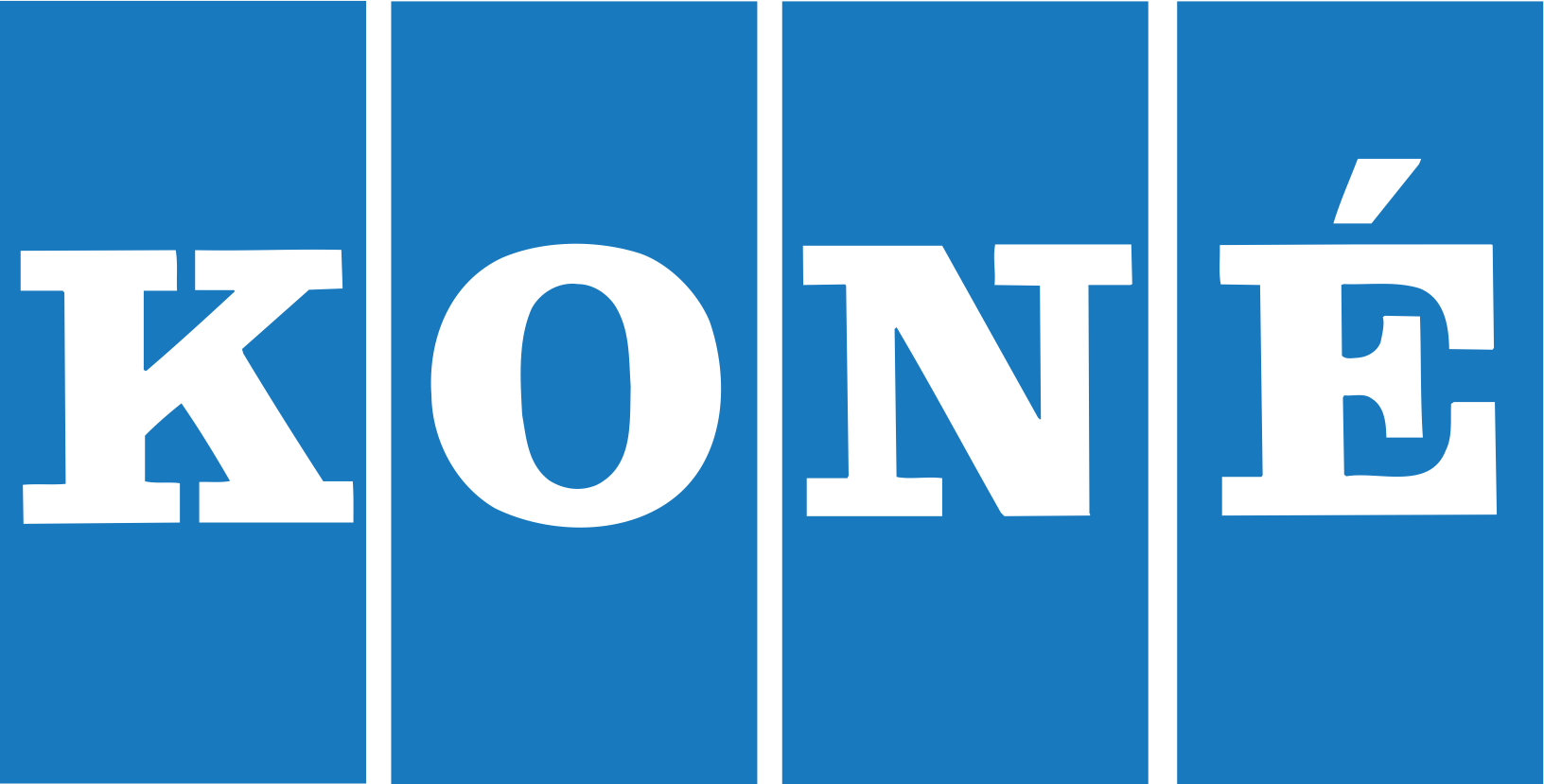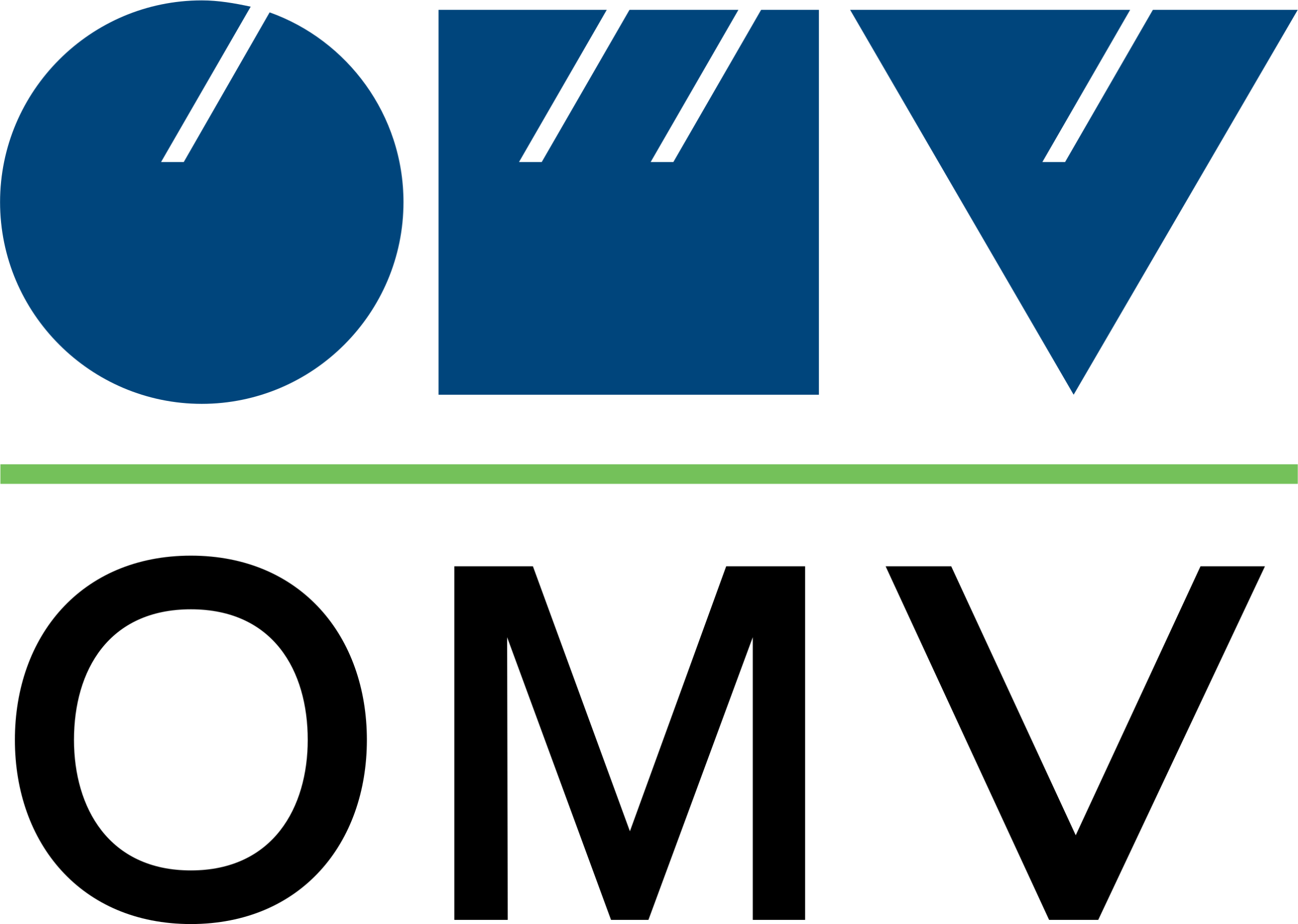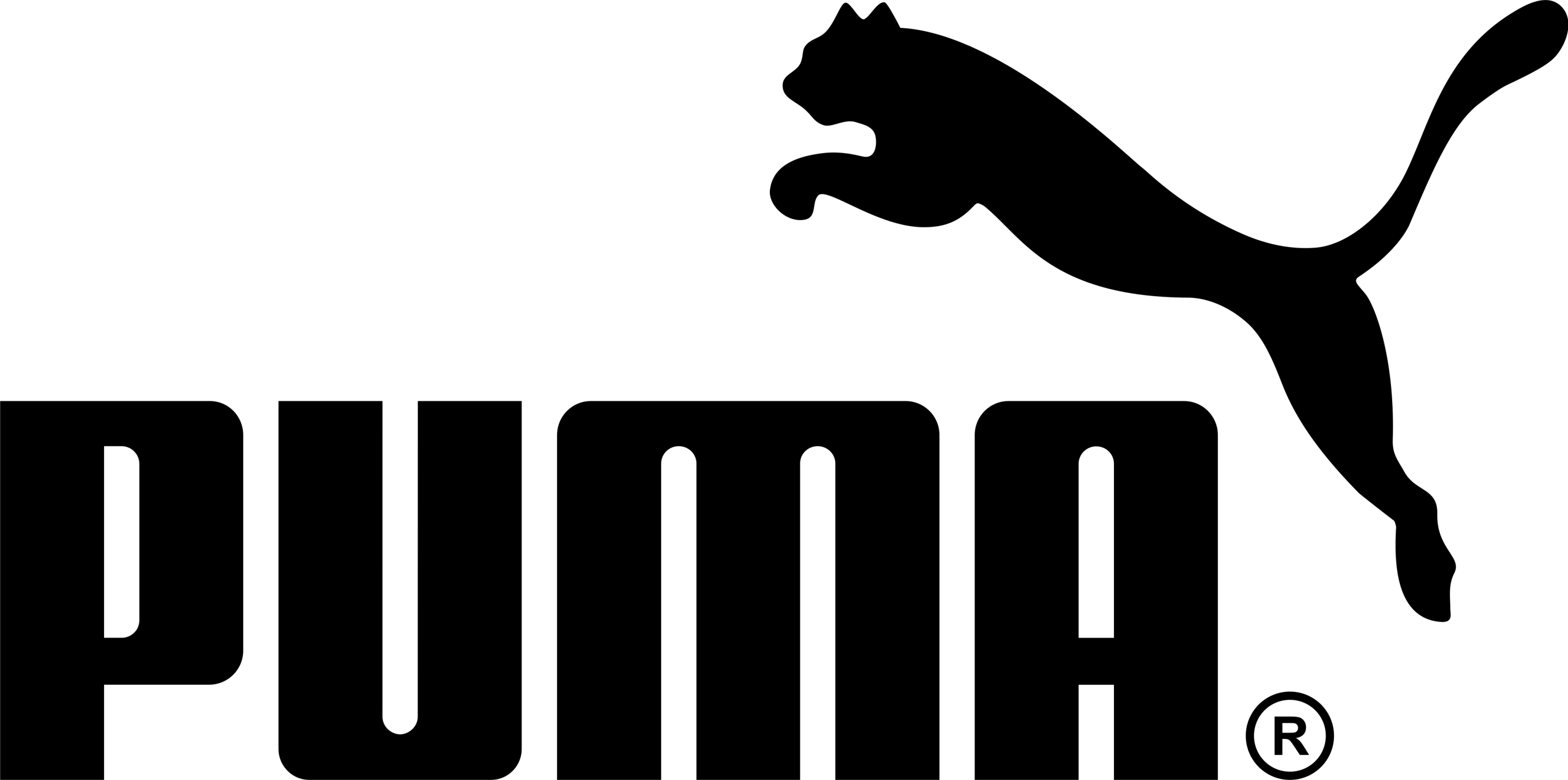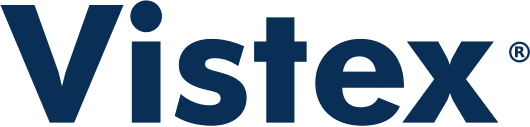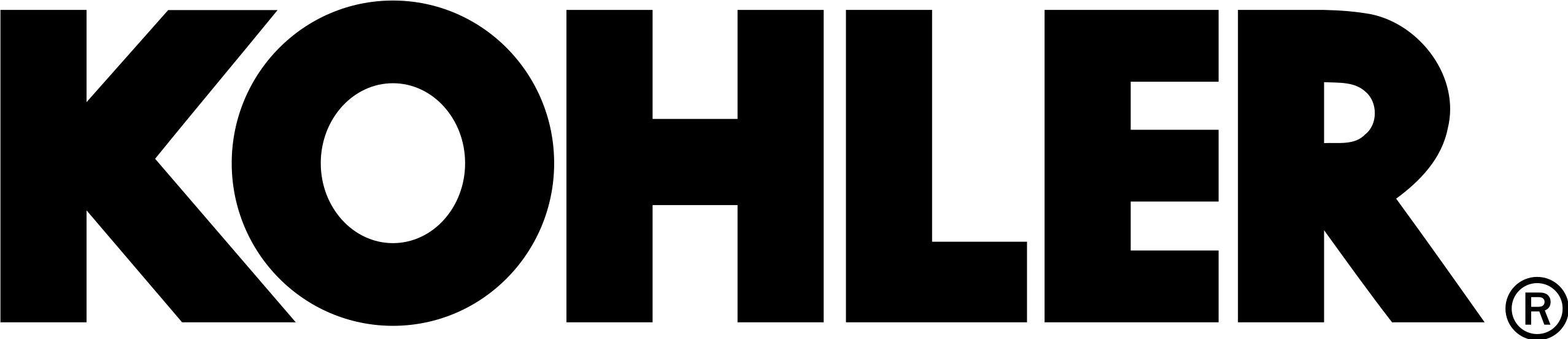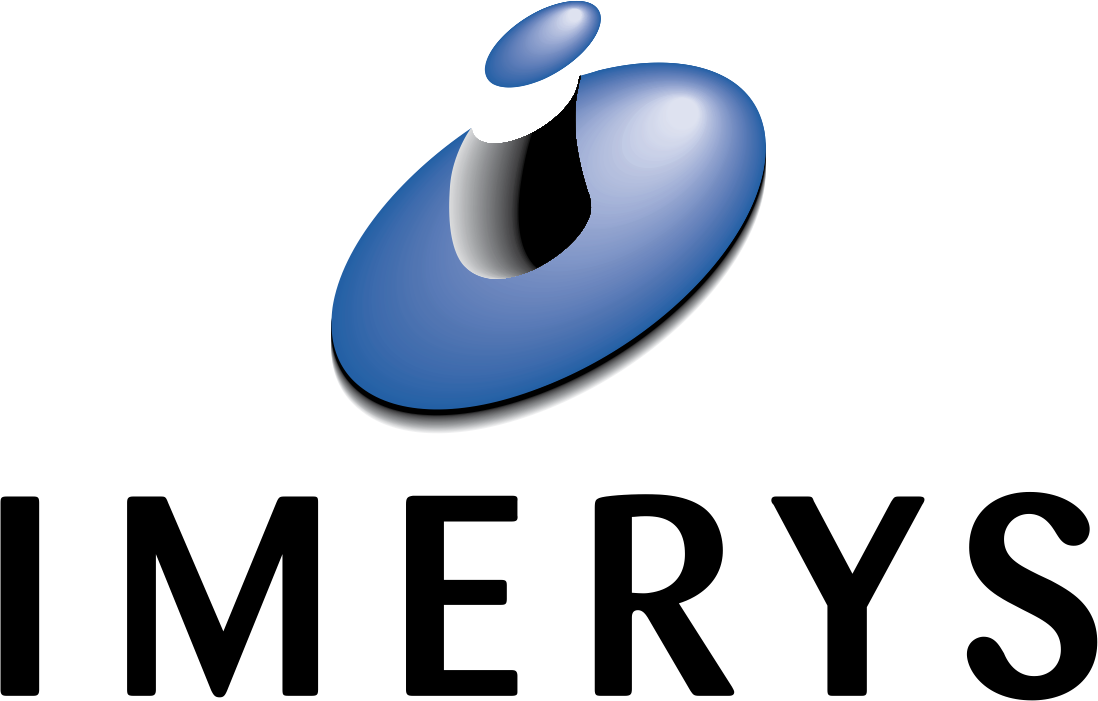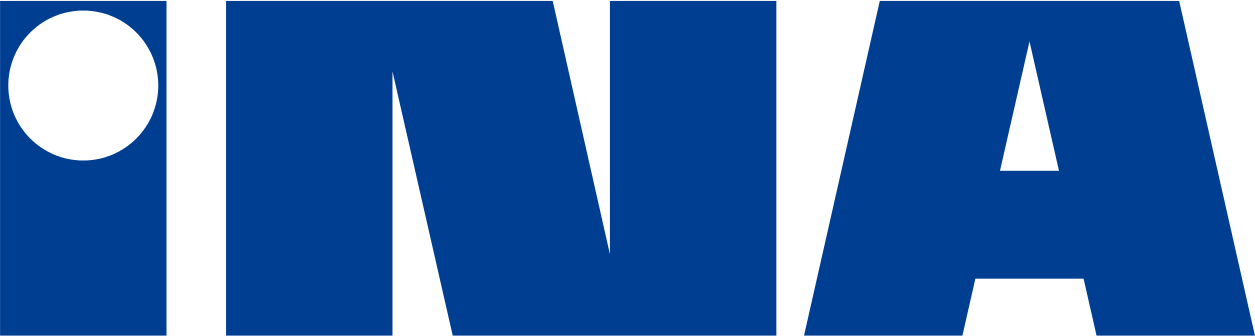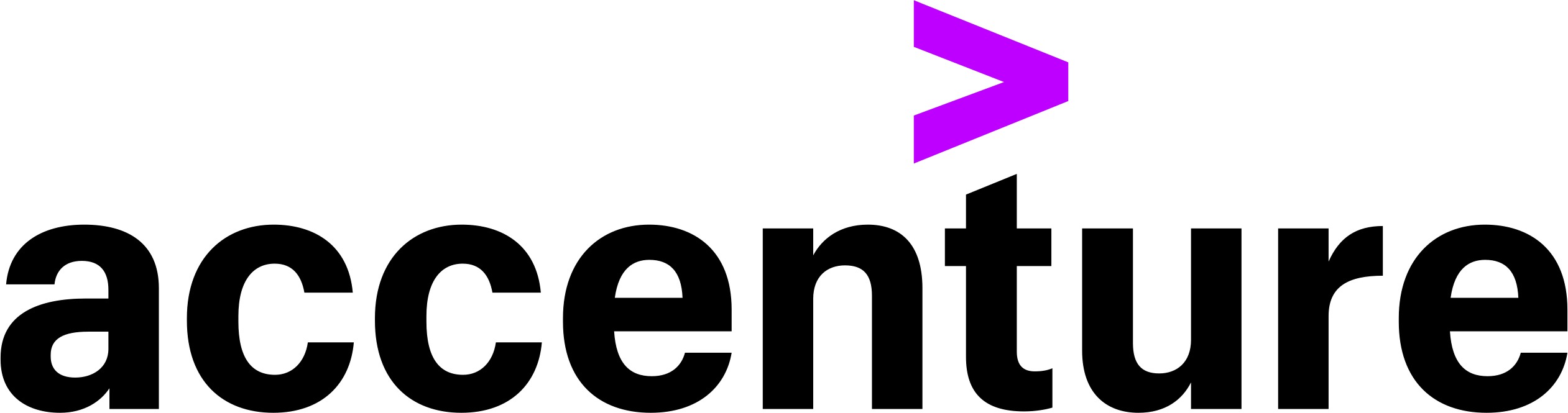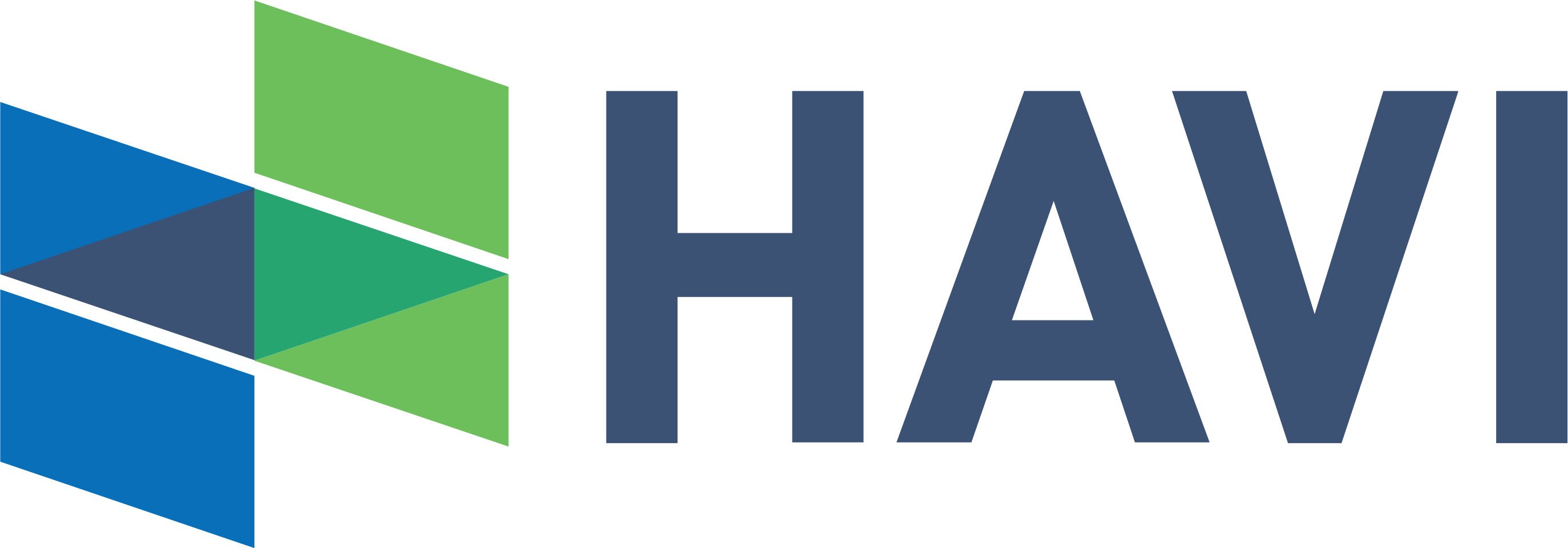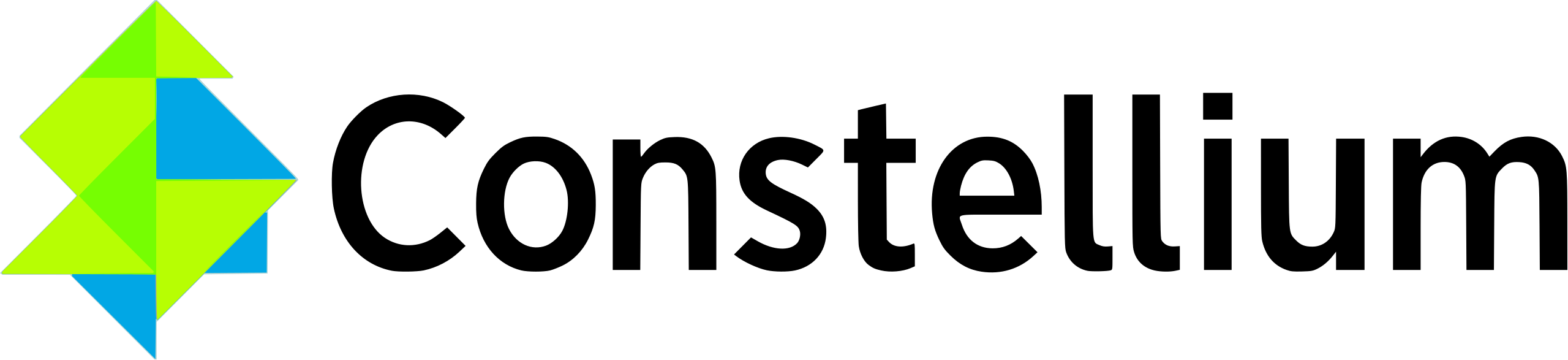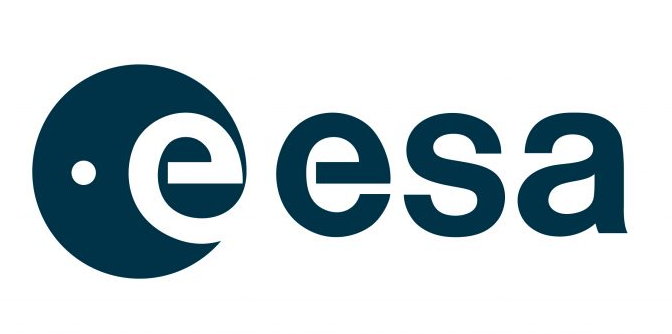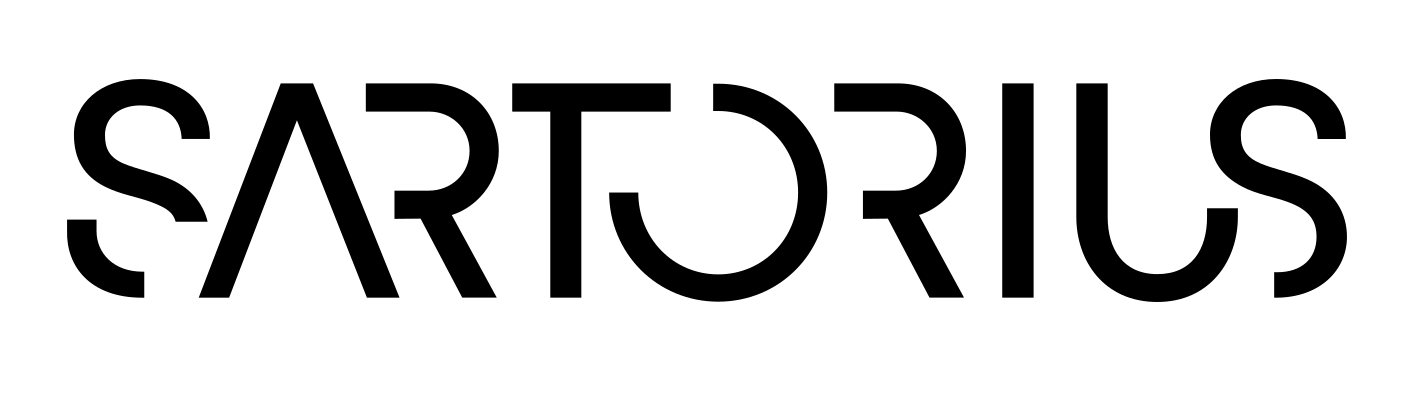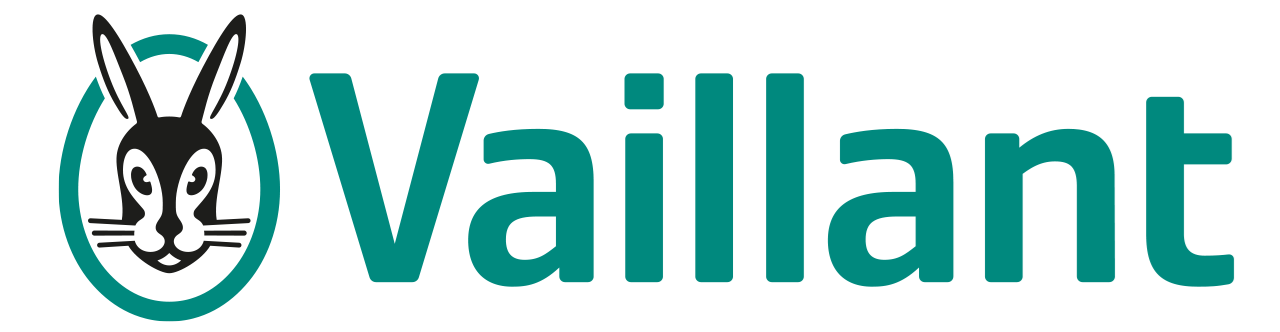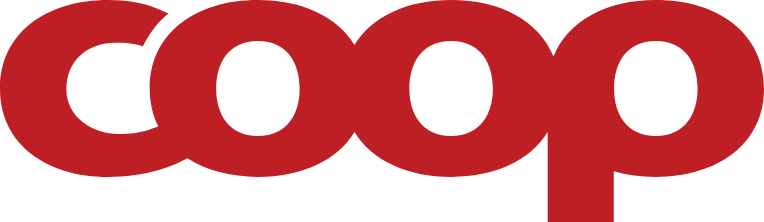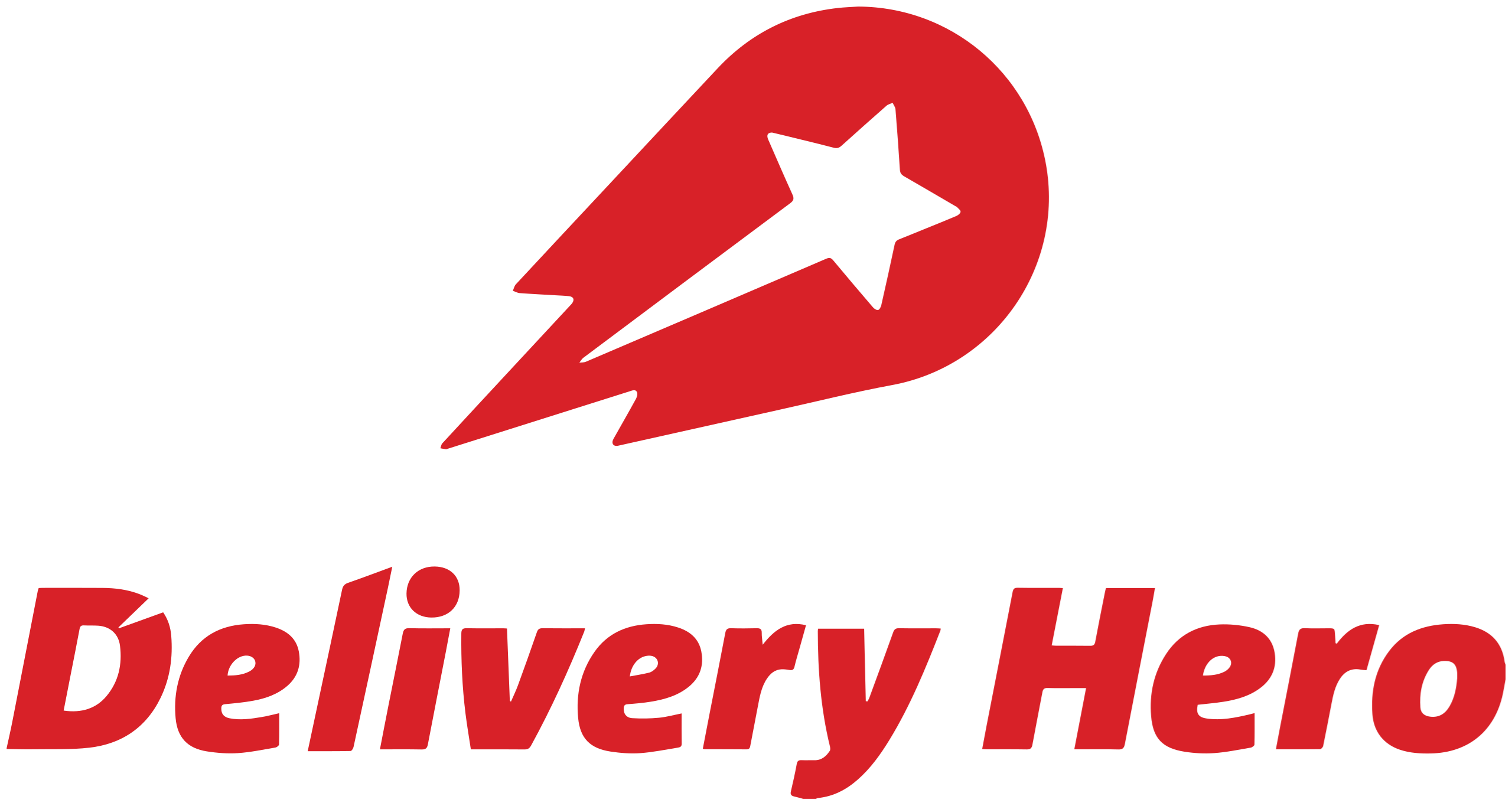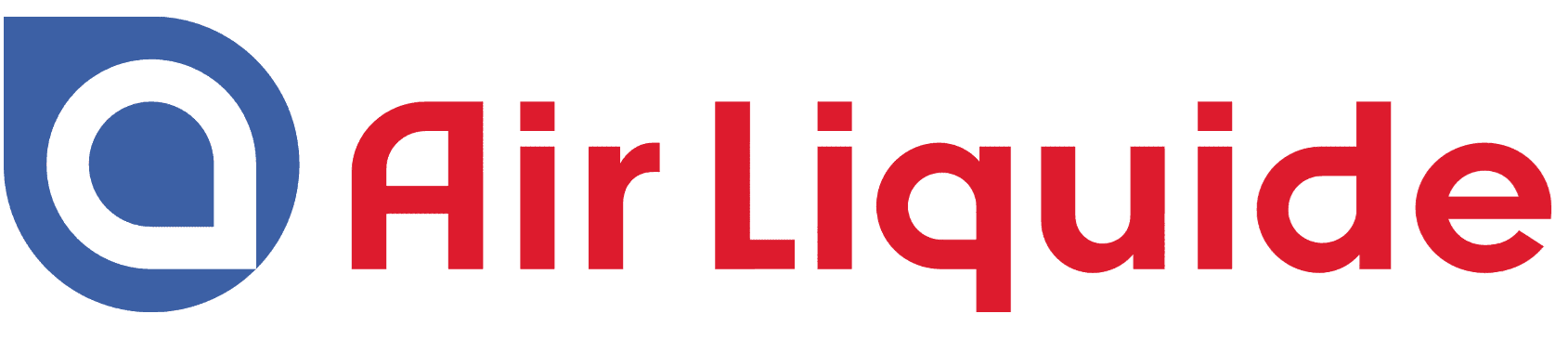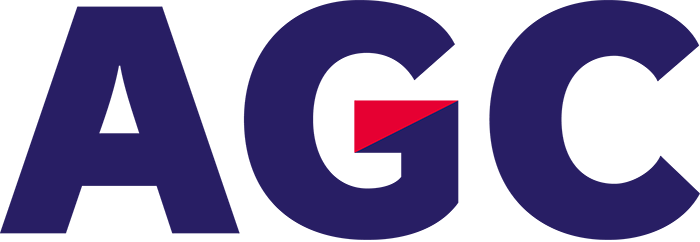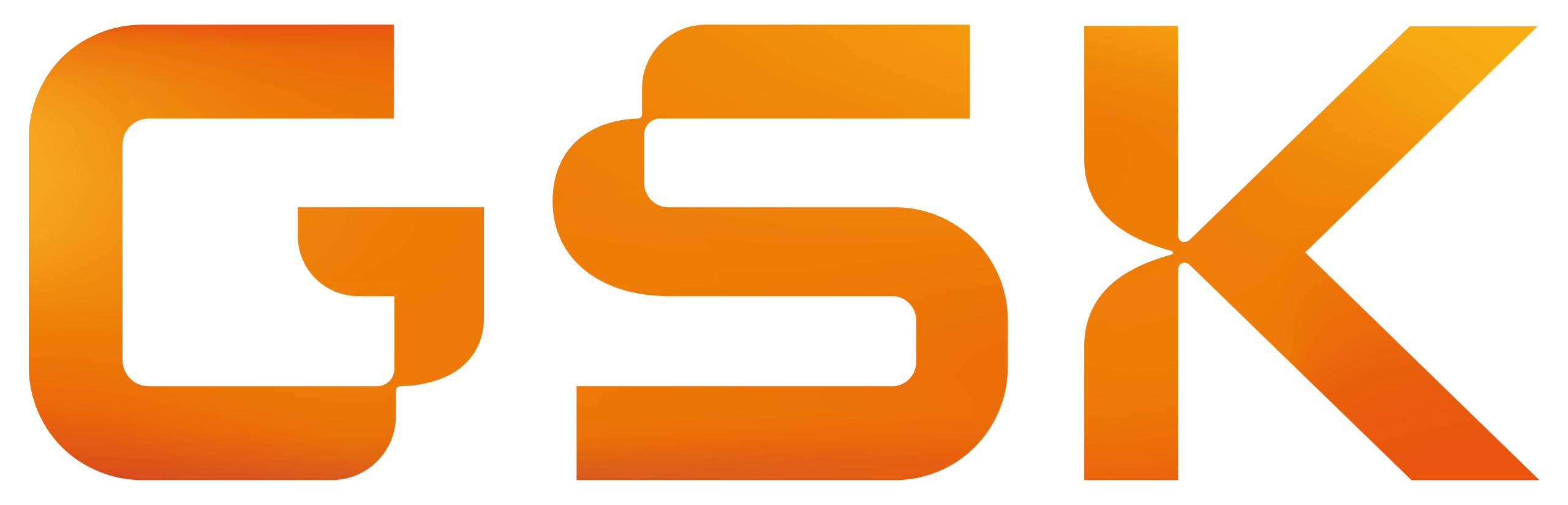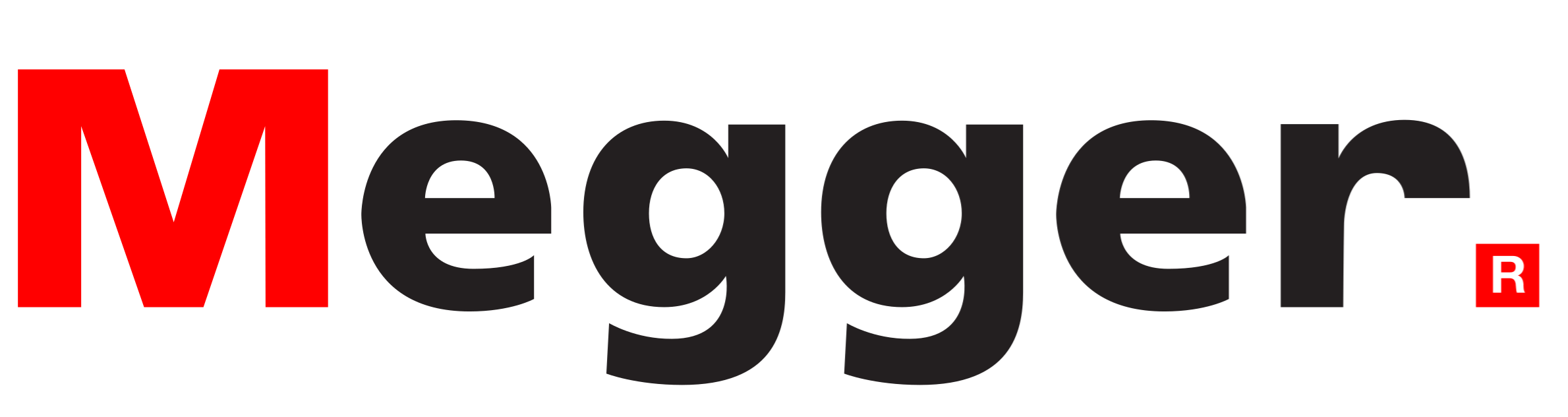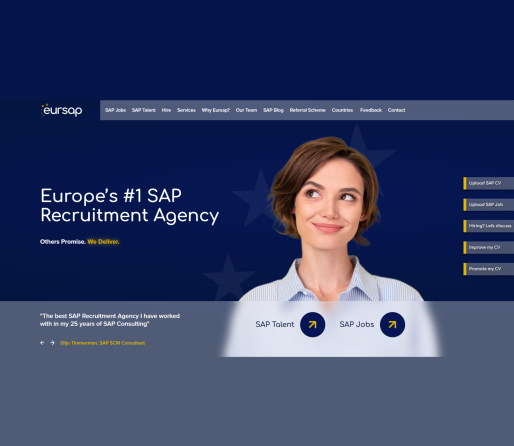Europe’s #1 SAP Recruitment Agency
TranS/4ming European Businesses With Exceptional Local SAP Talent

Trusted SAP recruitment partner to over 275 clients in Europe

Available SAP Candidates
We see a future where all SAP businesses are connected to Eursap
As their most trusted SAP recruitment agency.

Featured SAP Blog Articles
FAQs
There are many reasons for choosing a career as an SAP Consultant. SAP has been a leading ERP/Business Software for over 50 years, it is used by enterprise companies across all industry sectors, and it offers challenging work, teaching cross-transferable skills and offering on-the-job learning. It is well-paid and in demand and offers great career progression opportunities. It is used globally, so offers the opportunity to travel/relocate for those who wish to do so.
The key factors which differentiate Eursap from its competitors can be summarised as: Experience, tools & resources, proven track record, 100% SAP-focused specialism, speed of reactiveness and delivery, competitive margins/pricing, quality of delivery, consultative approach, local knowledge and the fact that we deliver!
Read more here: Why Eursap?
Eursap typically delivers CVs to clients within 1-2 days for temporary SAP contractor vacancies and 5-10 days for permanent SAP staffing vacancies. Register your SAP vacancy with us here.
The easiest way is to register your CV via our website, or email your CV to cvs@eursap.eu. You will then receive automatic email SAP Job notifications. You can also bookmark our SAP Jobs page and follow Eursap on LinkedIn.
Eursap covers recruitment for the full spectrum of SAP expertise across 21 European countries. The European countries in which we have historically seen the biggest demand for SAP skills have been: Germany, Switzerland, The Netherlands, Belgium, France, Spain, Denmark and the UK.
Optimise your SAP CV so that it can be quickly and clearly digested when skim-read. Make the first impression count. Ensure your SAP CV has the right structure and order. Make sure you mention SAP buzzwords throughout the CV...
You can get our detailed advice on this topic and receive our SAP CV template here.
This varies considerably depending upon which European country, level of experience, specific area/module of SAP, industry sector, whether consultancy or end-client etc. Gross basic annual salaries for permanently employed SAP Consultants in Europe range between €20,000 to €170,000/annum. Daily rates for SAP contractors/freelancers range between €200 to €1600/day. Please see our individual country pages for a more meaningful breakdown per country.