SuccessFactors - Continuous Performance Management
SuccessFactors - Continuous Performance Management.
Continuous Performance Management (CPM) is one of the features of the Performance and Goal Management (PMGM) Solution within SAP SuccessFactors. It facilitates regular and productive conversations on how an employee can improve their performance. It allows:
- Employees, to keep their Managers informed on their progress in terms of achieving goals, and
- Managers, to provide continuous coaching and feedback to their direct reports.
This blog article explains the basic functionality, as well as its technicalities, to support
- End-Users, to be able to use it, and
- Administrators, to set up the process in system.
How does Continuous Performance Management help?
- Employees can record the activities and achievements to let the managers have better visibility of their performance.
- Having the list of activities and achievements, the employees and managers can have structured and meaningful discussions.
- Employees can link the activities they are performing to the goals they are assigned to, which aligns their work.
- Managers can provide timely feedback and coaching to help employees improve their performance.
How to implement Continuous Performance Management?
To be able to use the CPM functionality within Performance and Goal Management, the following steps are required:
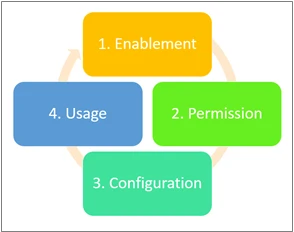
Enablement
To enable the feature, go to ...
Admin Center [Symbol] Performance Management [Symbol] Performance Management Feature Settings
- Select Enable Continuous Performance Management to turn it ON.
- Click Save.
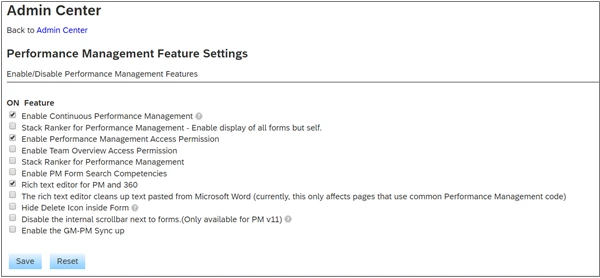
Permissions
Permissions can be set up as follows:
Admin Center [Symbol] Manage Employees [Symbol] Set User Permissions [Symbol] Manage Permission Roles
1. Select the Role (Employees/Managers/Admin) and Click Permission.
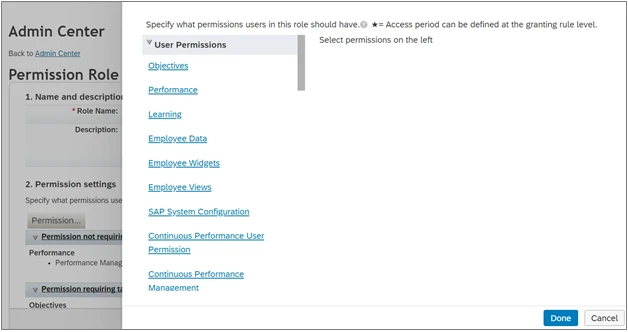
2. On the screen, maintain following Permissions:
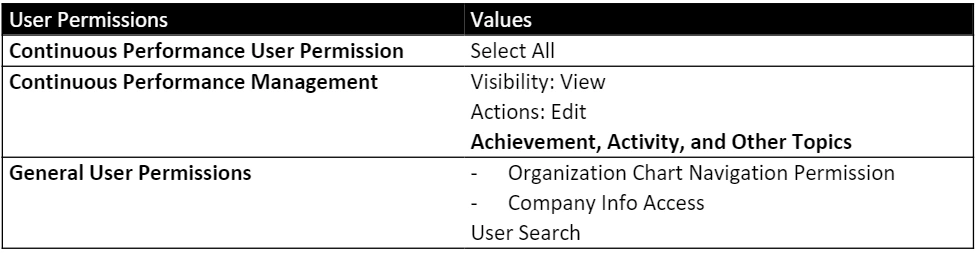
The above permissions have to be maintained for the three roles ... Employees, Managers, and Administrators.
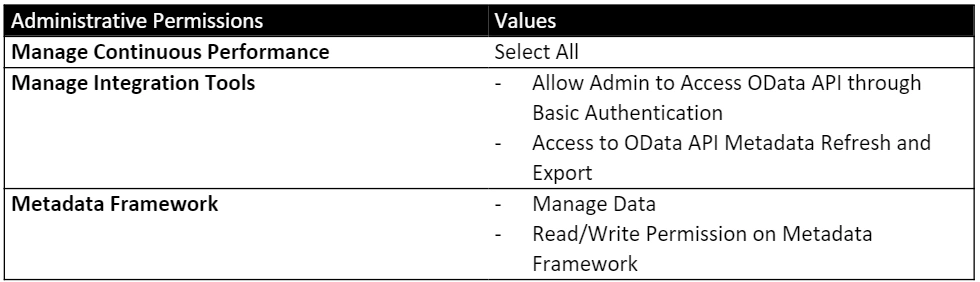
For Administrators, there are few additional values, as explained in the Table 2, which need to be maintained.
Configuration
To configure Continuous Performance Management, access the Administrative Console as follows:
Admin Center [Symbol] Performance Management [Symbol] Continuous Performance Management
1. Click + Create New Activity Status, such as High and Low.

2. Enable the features, and save configuration.
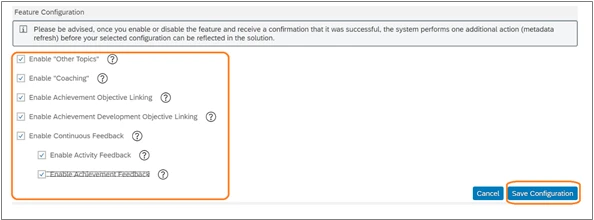
3. Validate the configuration by choosing Validate Button within the Administrative Console.

Usage
After the feature has been enabled, permissions have been granted, and the system has been configured, the CPM can be used by Employees and Managers.
The users access it from the main menu i.e.
Home [Symbol] Continuous Performance
There are 3 different views for different purposes:
1. The ACTIVITIES view is used to record the activities and create topics for discussions. It also allows users to capture meetings.
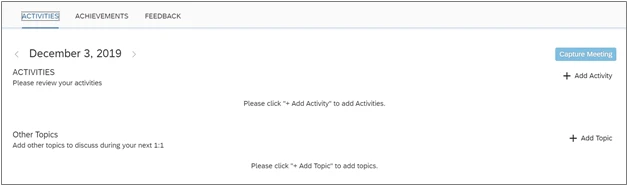
2. The ACHIEVEMENTS view let users capture accomplishments by Time and (Performance or Development) Objectives.


3. The FEEDBACK view allows a user to Request Feedback, View Feedback Requests, and Give Feedback.

Key Steps
- Activities: You can create an activity for yourself and for your direct reports. You can also link the activities to the related goals – performance or development.
- Updates: Updates are used to exchange ideas, on an activity, between Managers and Employees, and can be flagged to highlight the importance of an activity.
- Topics: Topics enable managers and employees to discuss things which can help with improving work performance.
- Coaching: With Coaching, Managers provide the guidance and feedback to employees to improve work performance.
- Meetings: After the 1:1 meeting between a Manager and Employee, it can be captured so any of them can revisit its content at any point of time in future.
- Achievements: Managers and Employees can now record all of the things they have accomplished, at any point of time, instead of waiting for end of the year and link these to the goals.
- Feedback: Feedback can be requested, by Managers and Employees, for the Activities as well as for one’s Achievements.
Customization
Should you want to modify the notification email templates for Feedback, go to
Admin Center [Symbol] Company Settings [Symbol] Email Notification Template Settings
1. Choose any of the below templates to customize as required:
- Continuous Feedback Received Notification
- Continuous Feedback Responded Request Notification
- Continuous Feedback Request Notification
2. Select the template.
3. Modify text and Click Save Changes.
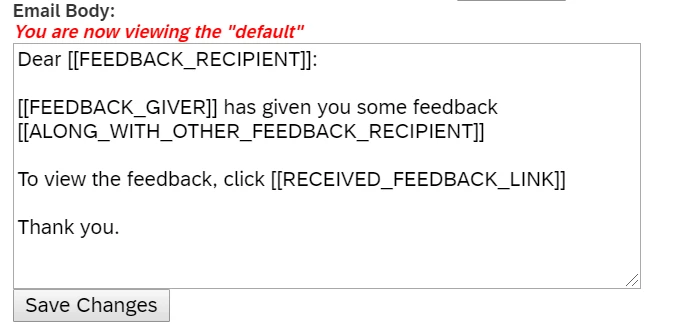
Summary
In a typical appraisal process, the performance of an employee is evaluated once and at the end of a year, which isn't enough to track progress and, in case of mismatches between goals and performance, allows managers to provide meaningful feedback and coaching to align both.?
The Continuous Performance Management solution addresses such a gap and can be easily setup by Administrators and used by Employees and Managers.