SAP Tips: Processing Maintenance notifications through My Inbox Fiori App
With this app you can process your workflow tasks via mobile or desktop devices anywhere and anytime.
Configuration
T-code: SPRO
1 Workflow activation
Select Set Workflow for Maintenance Notifications to activate the workflow.
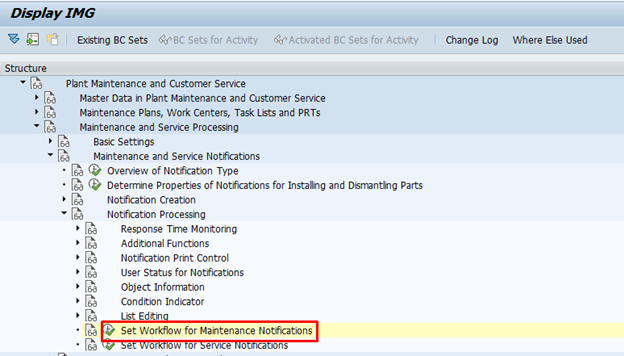
SPRO-> Plant Maintenance and Customer Service -> Maintenance and Service Processing -> Maintenance and Service Notifications -> Notification Processing -> Set Workflow for Maintenance Notifications.
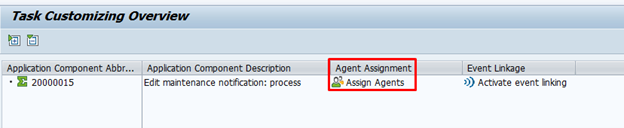
Select Assign Agents
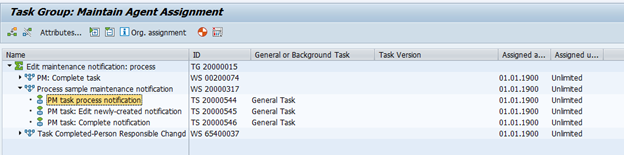
Select the task and click on Attributes to set as a general task which can be processed by any user.
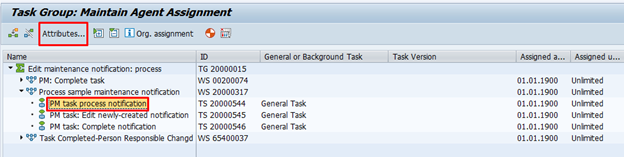
Select the General task
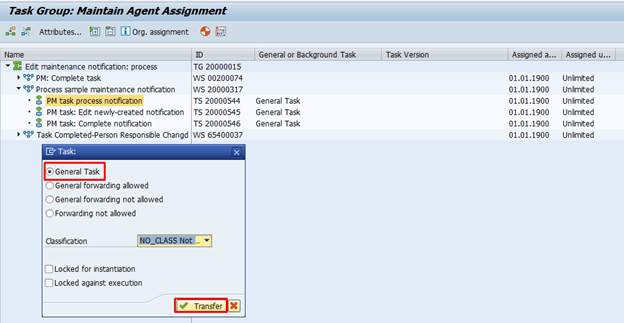
Click on transfer to set the general task.
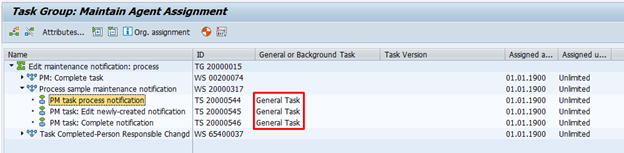
Repeat until all the tasks are general tasks.

Click on Activate Event Linking to activate the event of workflow. This will trigger the email after creation of maintenance notification.
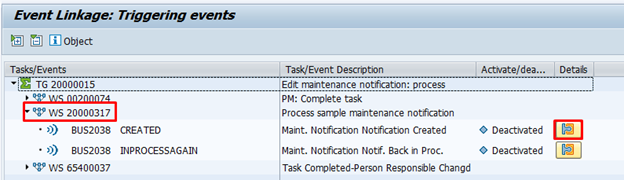
Click on ‘WS 20000317’ workflow and click on ![]() symbol to activate the event linking of the business object.
symbol to activate the event linking of the business object.
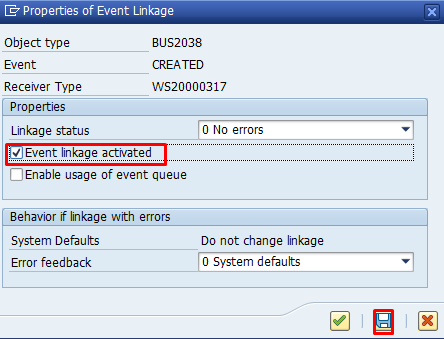
Select Event Linkage activated and click on save to activate the workflow and click on to save the changes in the transport request.
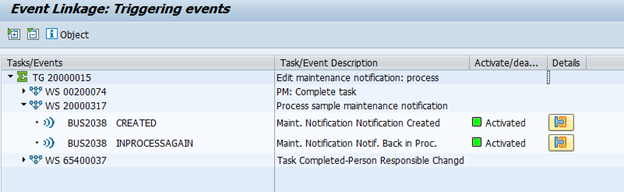
Similarly, activate the event linking of INPROCESSAGAIN.
So, the notification will appear in the My Inbox app of the user responsible mentioned in the maintenance notification.
2 Activating My Inbox App in Fiori Launchpad
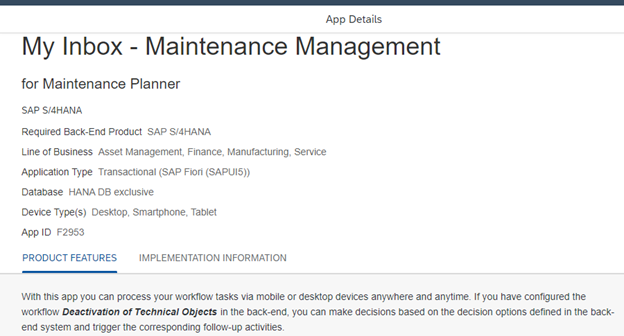
Refer to the above for details of My Inbox app in Fiori app Library
https://fioriappslibrary.hana.ondemand.com/sap/fix/externalViewer/#/detail/Apps(‘F2953’)/S20OP
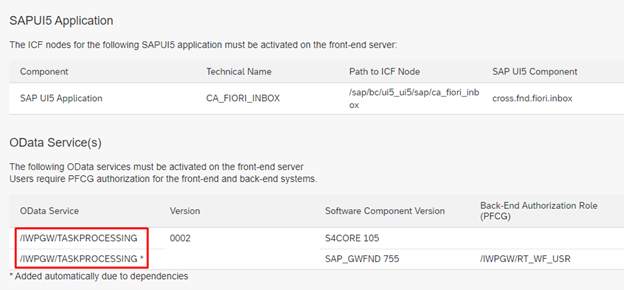
Activate above services in T-code ‘/O/IWFND/MAINT_SERVICE’
Assign the role ‘SAP_BR_MAINTENANCE_PLANNER’ to your SAP user ID.
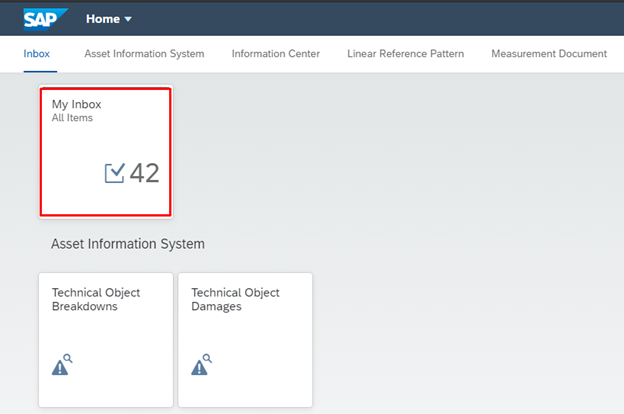
Once the above configurations are done, ‘My Inbox’ tile will appear in the Fiori launchpad of the planner.
3 Partner in the notification
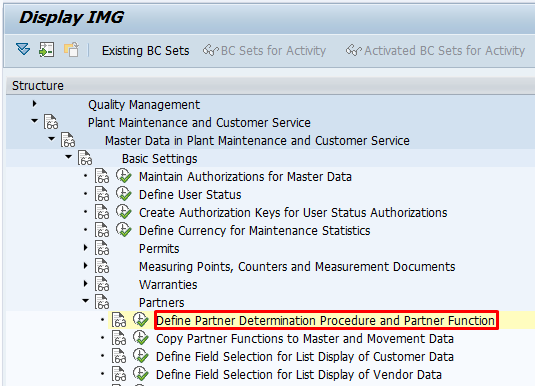
Click on ‘Define Partner Determination Procedure and Partner Function’ to make the partner field mandatory in the notification.
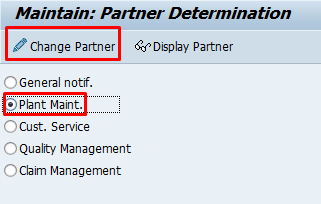
Select Plant maintenance and click on change Partner
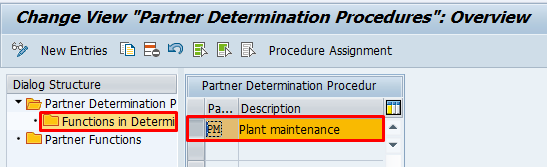
Select the Partner function and click on functions in determination.
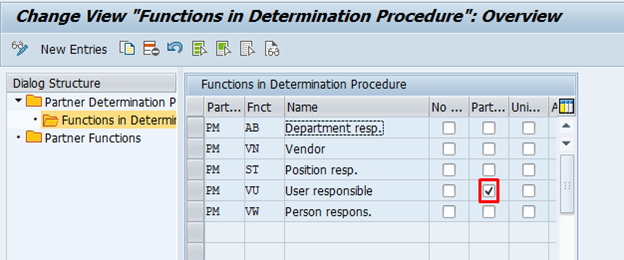
Select the user responsible partner mandatory. So that the user responsible will always be mentioned while creating the notification. Or the customised partner determination procedure can be adopted.
4 follow=up action of the task catalog
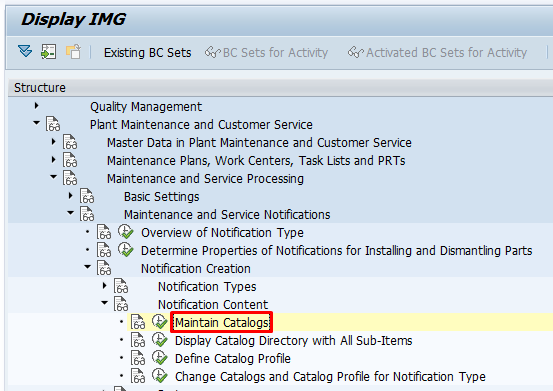
Navigate to ‘Maintain Catalog’
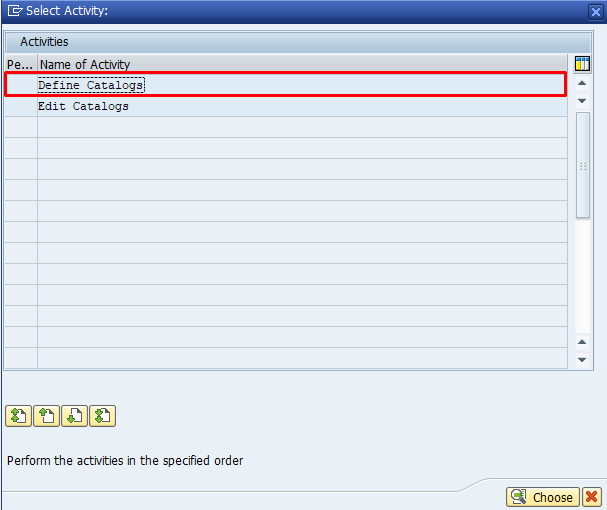
Select ‘Define Catalog’.
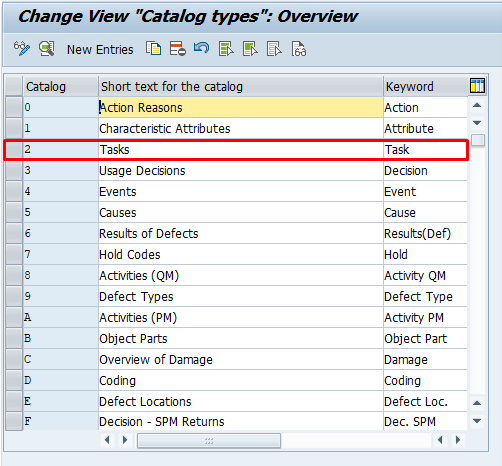
Double click on ‘Tasks’ catalog.

Mark the ‘Follow-Up Action’.
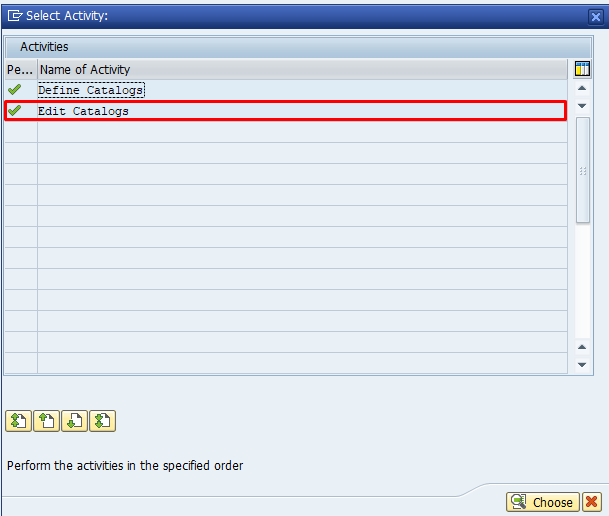
Now, select ‘Edit Catalog’.
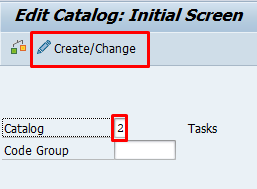
Enter Catalog ‘2’ to mention the catalog codes of maintenance tasks and press enter.
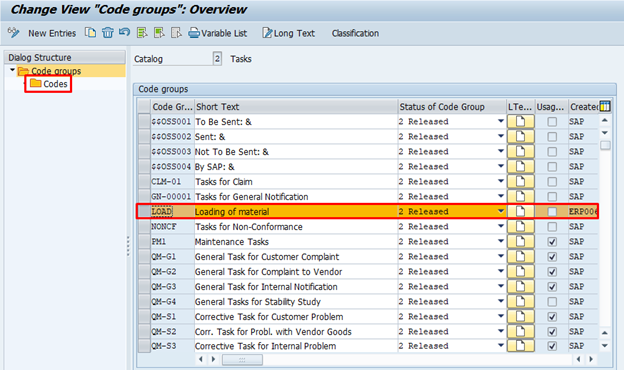
Select the Code Group and click on Codes.
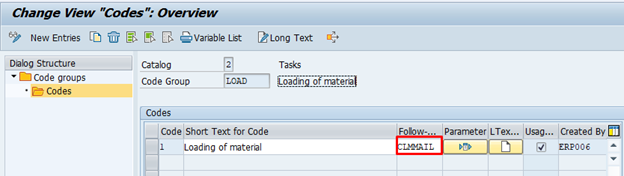
Mention the follow up Action as ‘CLMMAIL’ so that the notification can be triggered to the user responsible for the task.
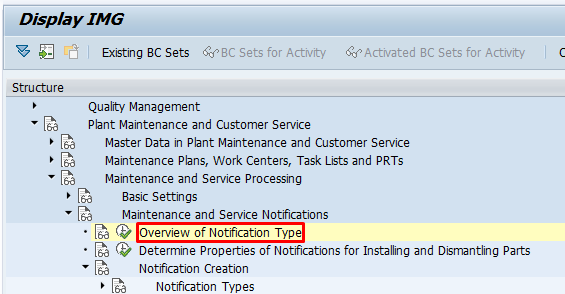
Navigate to ‘Overview of Notification Type’ so that the user responsible can be mentioned in the tasks of the notification.
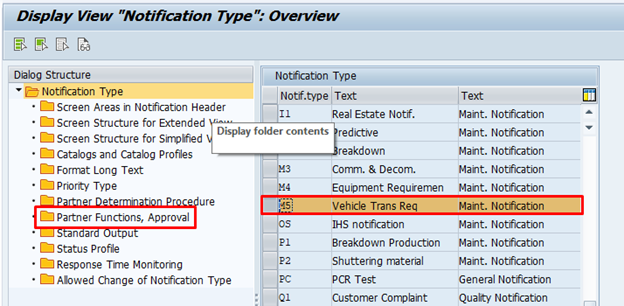
Select the notification type and click in ‘Partner functions, Approval’.
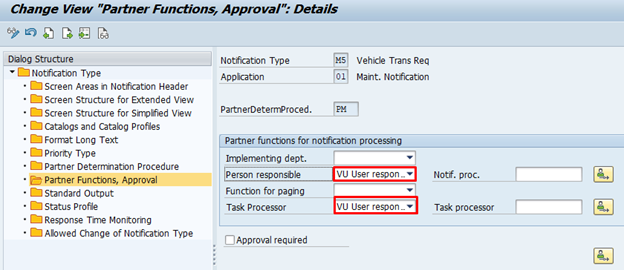
Mention the ‘VU User Responsible’ as the person responsible and Task Processor of the notification.
Process
T-code IW21
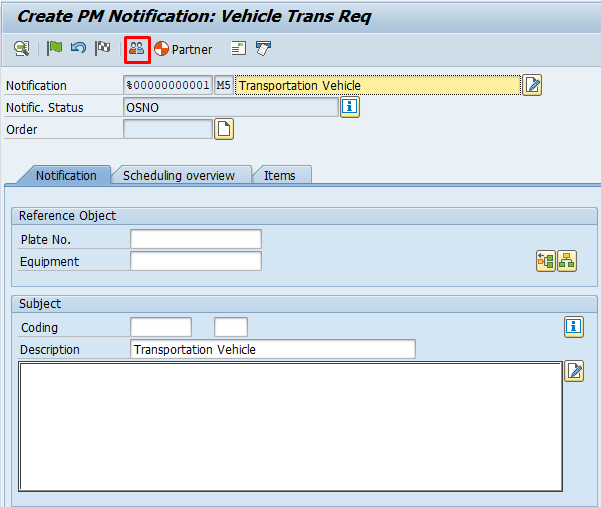
Click on ![]() symbol to maintain the mandatory partners (Planners) in the notification.
symbol to maintain the mandatory partners (Planners) in the notification.
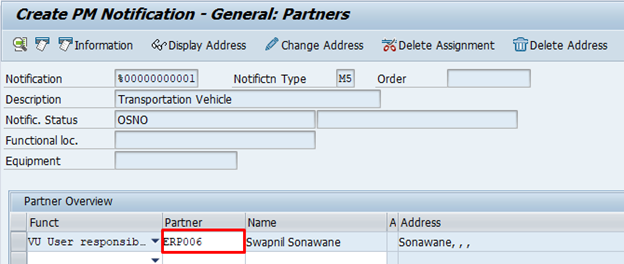
Enter the SAP ID of the planner to whom the notification will be displayed in My Inbox and save the notification.
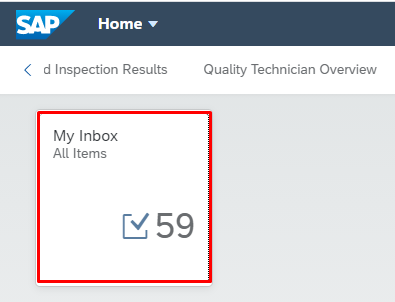
The notification will be displayed in the My Inbox tile of the planner which can be accessed from any device such as desktop, mobile, etc.
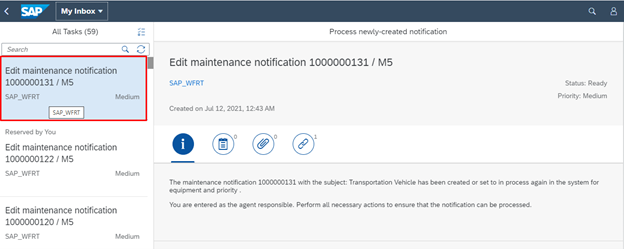
The created notification can be accessed from the list and can also be displayed from the same screen
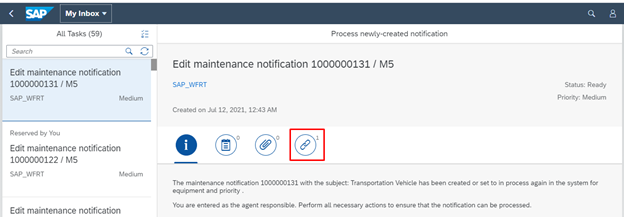
Click to process the notification.
to process the notification.
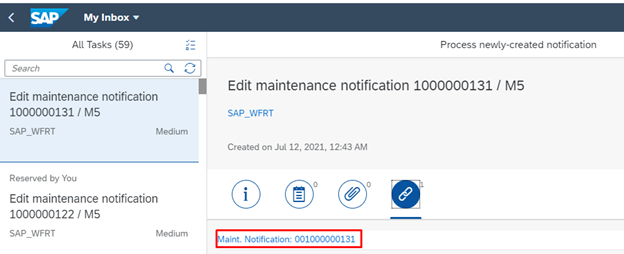
Click on the link to display the notification.
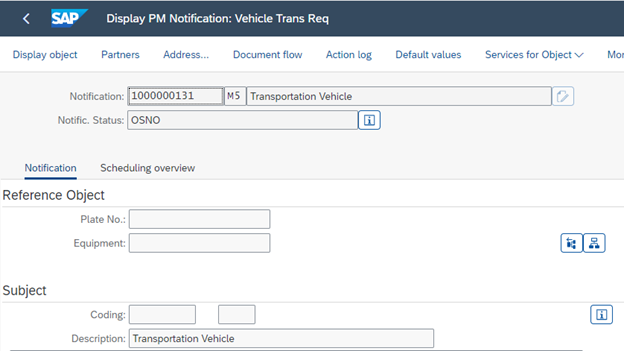
The notification GUI screen will be displayed.
Now the planner can edit the notification and assign the tasks to the technicians by creating the tasks for the objects in the Item of the notification.
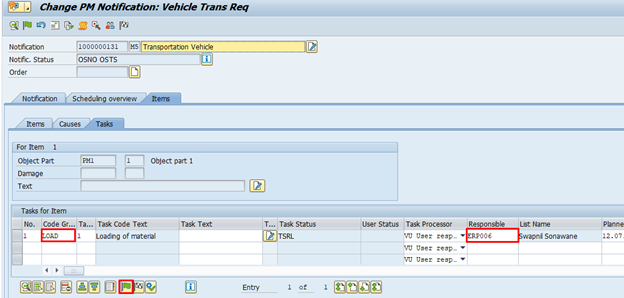
Mention the code group for which the follow-up action is defined and mention the person responsible for the task as the SAP ID, and release the task then save the notification.
Note- the same SAP GUI screen can also be accessed through the SAP Fiori Launchpad with activation of Fiori tiles of Transaction code link.
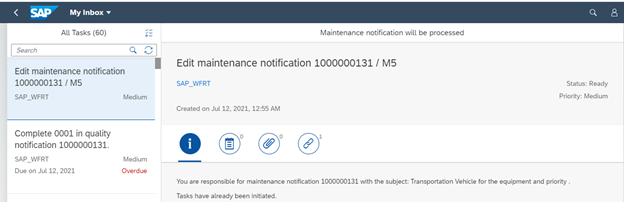
Similarly, the technician will get the notification of the task assigned to him in the My Inbox. Also, the technician can view the task and complete it. Simultaneously the same information will be informed to the planner in his/her My Inbox about the Tasks.
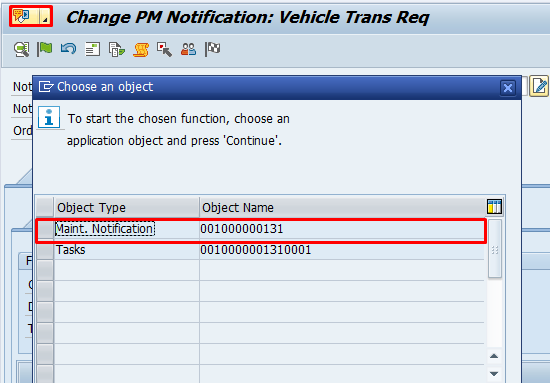
Click on ![]() and select the maintenance notification to display the workflow log.
and select the maintenance notification to display the workflow log.
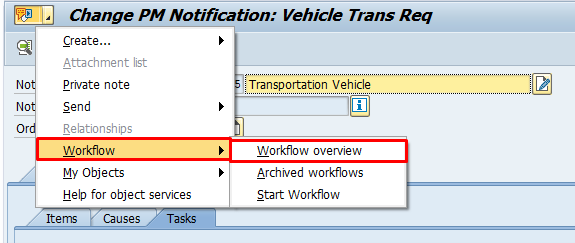
Click on workflow overview to display the executed workflow details.
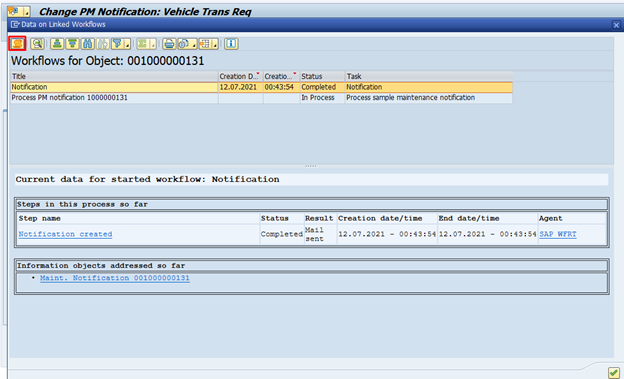
Click on ![]() to display the workflow log to understand the steps executed by workflow.
to display the workflow log to understand the steps executed by workflow.
Workflow ID – WS20000317
Business Object- BUS2038
Stay tuned for another SAP Tip from Eursap soon!
Be sure to also check out Eursap’s SAP Blog for more in depth articles.
Author: Swapnil Sonawane – Certified SAP PM/QM Consultant
Get in touch with Eursap – Europe’s Specialist SAP Recruitment Agency
