The Generic Object Services button in SAP Sales Orders
The Generic Object Services button in SAP Sales Orders.
Increasingly, sales documents are created by automated flows: EDI, AI, workflow and other capabilities can all mean that documents magically appear in your SAP system!
It’s useful sometimes to add notes or attachments to sales documents, or in the case of automated sales order, to be able to see where the document has been generated from. Often new sales order types are used for automated orders, but to get the detail of the document, we need to do a little more work.
All these details are available within the Generic Object Services (GOS) button within SAP, available in ERP 6.0 and S/4HANA. Let’s explore how this magic little button works, and how to activate it.

The Generic Object Service button
Activating the GOS button
When viewing sales orders in transaction VA03, as standard in SAP, you will not see the GOS button. It’s a handy little button which houses any attachments you want to add to the sales orders and also shows any relationships with other objects, such as IDOCs (inbound and outbound).
As standard, the button, does not display:
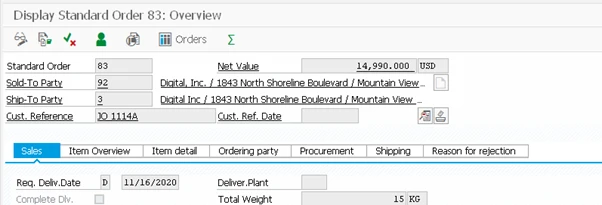
However, simply by maintaining the parameter SD_SWU_ACTIVE as “X” in your parameters against your username in transaction SU3, as below, the GOS button magically appears!
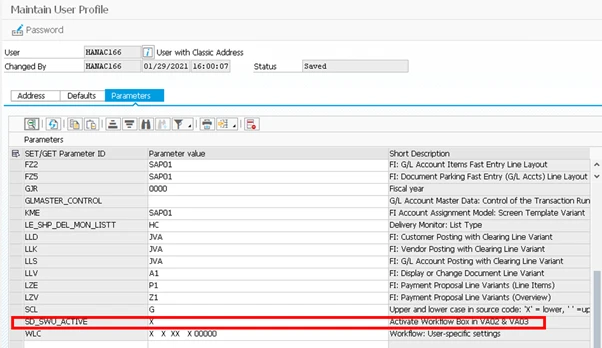
After maintenance of the parameter entry:
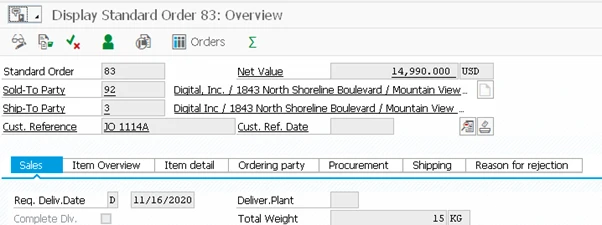
This button appears now for the VA02 and VA03 transactions as standard. It is worth noting here that the GOS options are always available in the Fiori launchpad version of the VA02 and VA03 transaction, regardless of the parameter setting in your user record. The options are within a user menu rather than a button, as can be seen below.
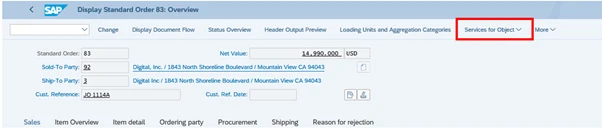
Drop down the arrow next to the GOS button or option in Fiori, to see your selection choices for adding, viewing attachments, creating a private note, sending the object to another user, along with a message, viewing the relationships (this is where the IDOCs are housed), viewing the Workflow which has created the document or adding this object to your own list of objects.
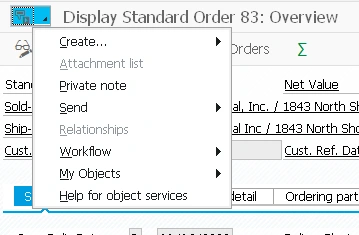
All these options are available in display mode as well as change mode.
Let’s work through the options.
Creating, changing and viewing attachments
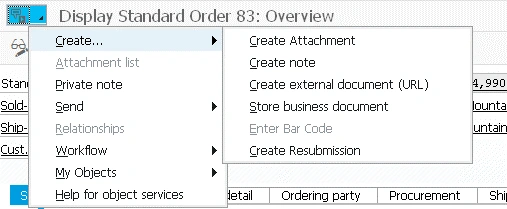
The Create attachment option actually offers up more options than just creating an attachment. By using this, you can:
- Create an attachment to the document
- Create a note
- Create a link to a website
- Create an attachment from a document archive within your SAP system
- Create a barcode for your document (only available if an optical archive is active in your system)
- Create a resubmission – available from SAP S/4HANA 1610 FPS01 only (reminds the user on a given “resubmission date” about the document, with a custom note)
Once you have created your link/note/attachment, the list will be shown in the Attachment List option under the GOS drop down. This option is greyed out if there are no objects linked to the document. The list looks like the below and as you can see, there are many options for changing, deleting etc.
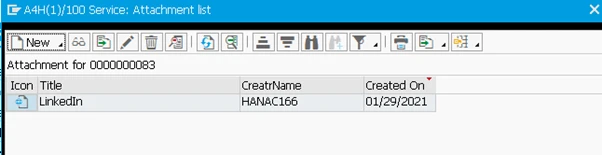
Adding a Private Note
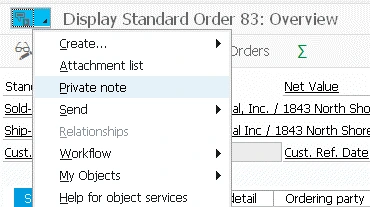
Use this option to add a personal note to the document, which is only available for the user adding the note. Once the note is added, the same option can be used by the user to view or amend the note.
Send Object
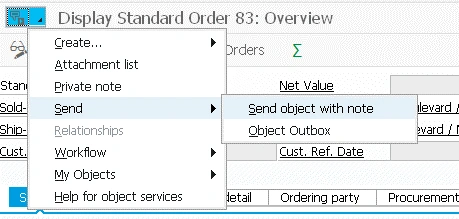
By selecting this option, the object is added as an attachment to a mail, which can be sent via email externally, by selecting an email address, or be sent to a business partner in the system, or to a username in the system.
Sending to a username means that the mail appears in the user’s Business Workplace (transaction SBWP or Menu>Business Workplace from the SAP Menu as below).
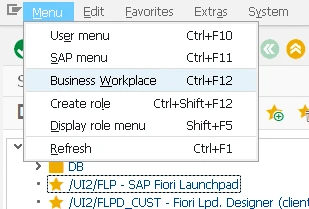
Once in the Business Workplace, the item sent will appear in the user’s inbox as below.

Double clicking the line brings up the message with the attachment shown at the bottom. Double clicking the attachment takes the user straight back into the sales order in transaction VA03.
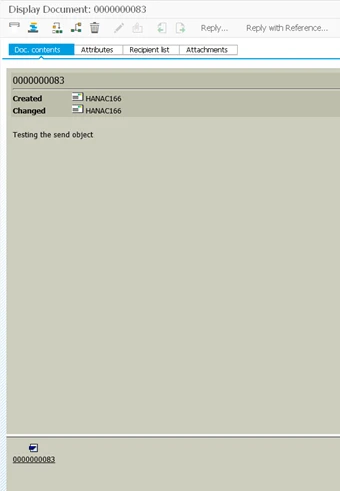
In Fiori, these mails can be seen in the Fiori app “My Inbox”.
Relationships
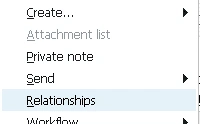
The Relationships option will show all IDOCs that are used in conjunction with the document (inbound and outbound).
Double clicking on the IDOC will take you to the display IDOC transaction WE02
. 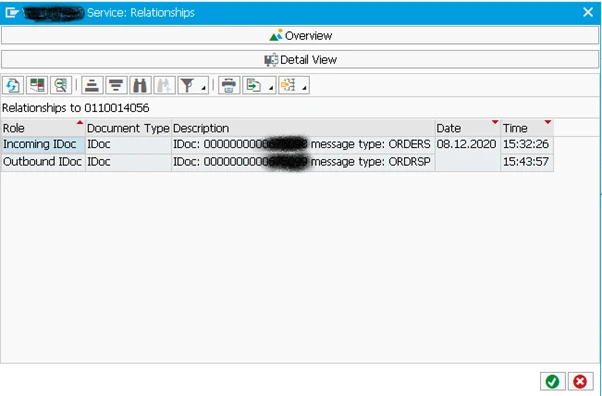
Workflows
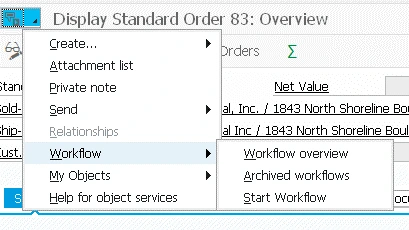
This will take you to a view of the workflow which was executed in connection with the document. You can also start a workflow from here (the system will offer you available workflows which have been configured within your system).
My Objects
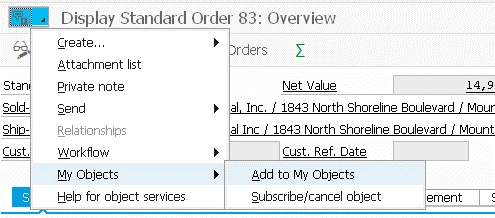
Adding documents to your objects is effectively like creating a list of favourites. Once added, these can be retrieved from any screen by going to the System menu as below.
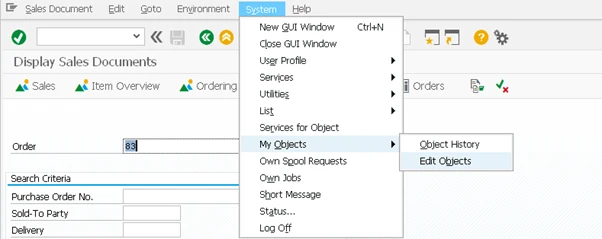
This will show you a list of your object. Double clicking on the object will take you into the display sales order transaction VA03.
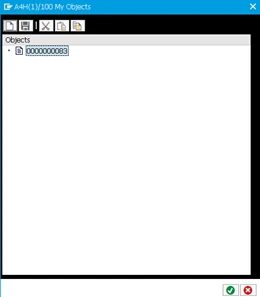
As can be seen, the GOS button provides some useful functionality. The button appears by default as options in most Fiori transactional objects, and also in many GUI objects, without additional parameters (example – purchase orders).