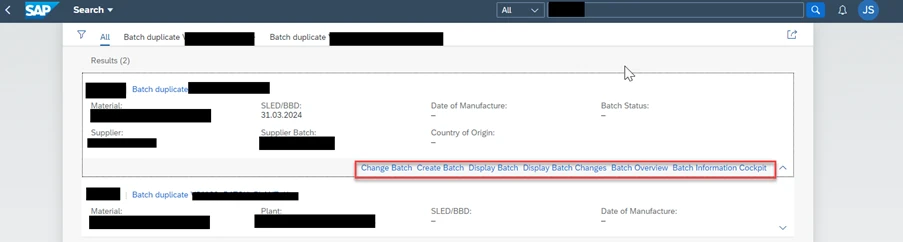Eursap's SAP Tips: Managing material batches in Fiori in SAP S/4HANA
Eursap's SAP Tips: Managing material batches in Fiori in SAP S/4HANA.
Batches, or “lots” as they are sometimes referred to, are managed in ECC6 through a series of transactions such MSC1N, MSC2n, MBSC etc.
But how do you manage these in SAP S/4HANA in Fiori?
The process is relatively easy and can be executed using a single-entry point – the Fiori app “Manage Batches”, as below. 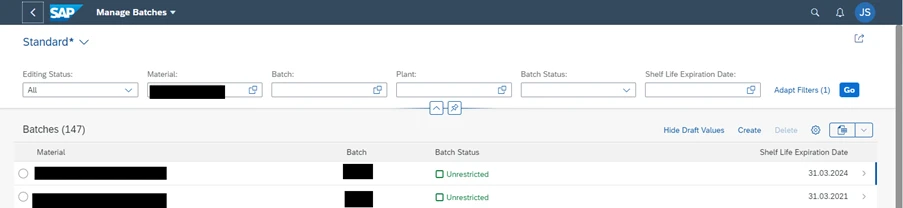
Tip 1: Displaying or changing a batch from Fiori
To display a batch, there are a couple of options. Firstly, from within the Manage Batches app, simply click on the line item. This will take you to the “Batch” factsheet app, where all the key information about the batch is displayed in a user friendly format.
From here you can see all the information regarding the master data of the batch. 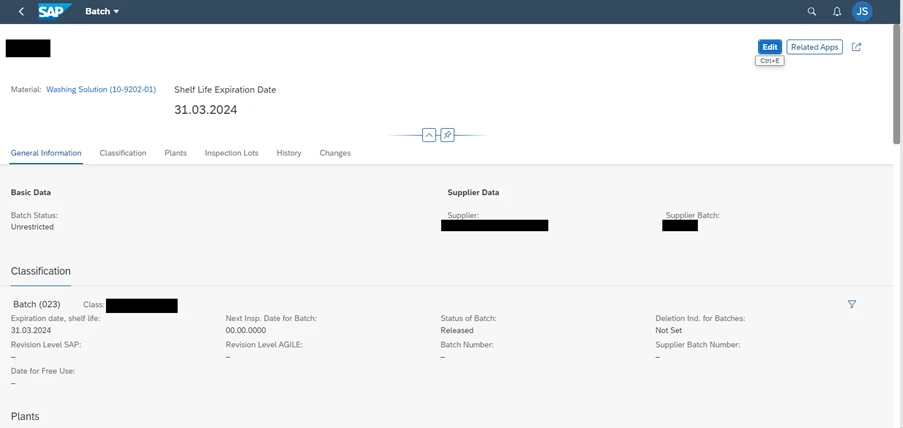
You can scroll down, or click the “History” tab, to get to the summarised data of where the batch has been used. You can click on each line to get the detail in a box on the right-hand side – as below. This allows you to navigate to related apps as well as drill down on master data objects and transactional objects. One of the related apps available here is “Change batch”. 
The second method for displaying batches is the more traditional approach. From the Manage Batches app, click on the batch number and select “Display Batch”. 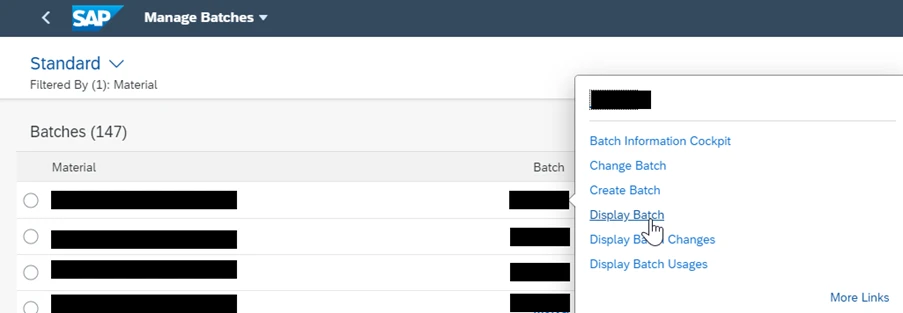
This option will take you to the Fiori representation of the SAPGUI transaction MSC3N. 
Tip 2: Creating a batch from Fiori
The Manage Batches Fiori app can also be used to create batches, by clicking on the “Create” button as below. 
This takes you into the factsheet app “Batch”, wherein you can add all the relevant information for the batch. Once completed, select the “Create” button at the bottom right of the screen.
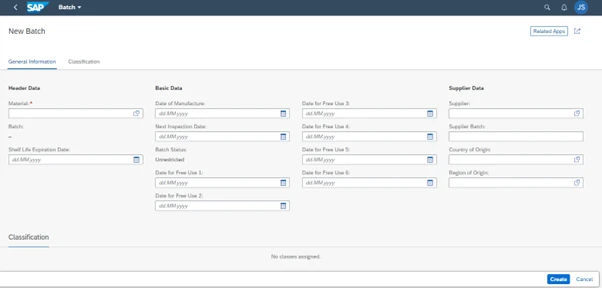
Tip 3: Using the batch information cockpit
In ECC6, a very useful transaction code was BMBC, which is the batch information cockpit. This is available in Fiori as well, and can be navigated to by selecting the Batch Information Cockpit option after clicking on the batch number in the Manage Batches app, as below. 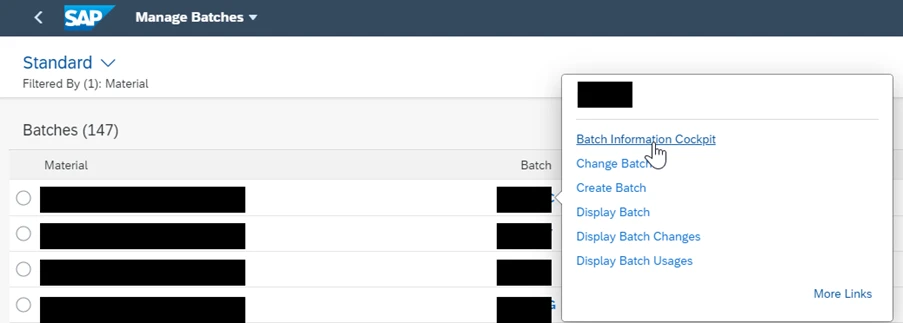
The cockpit is then launched as below.
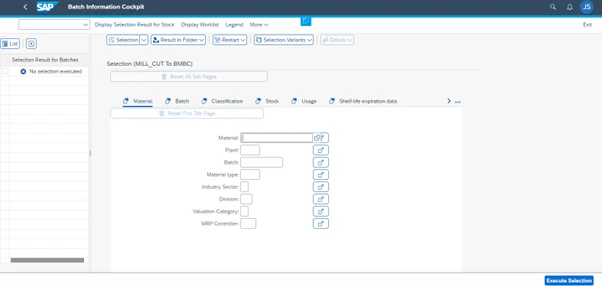
Once you add the material number in and hit “Execute selection”, the screen will show as below. 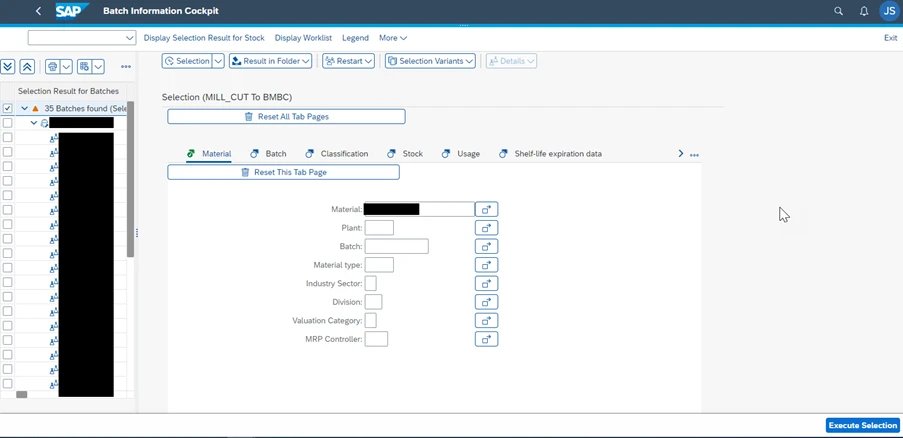
The screen shows a list of batches in the left-hand panel, from which you can select a batch to see the details. 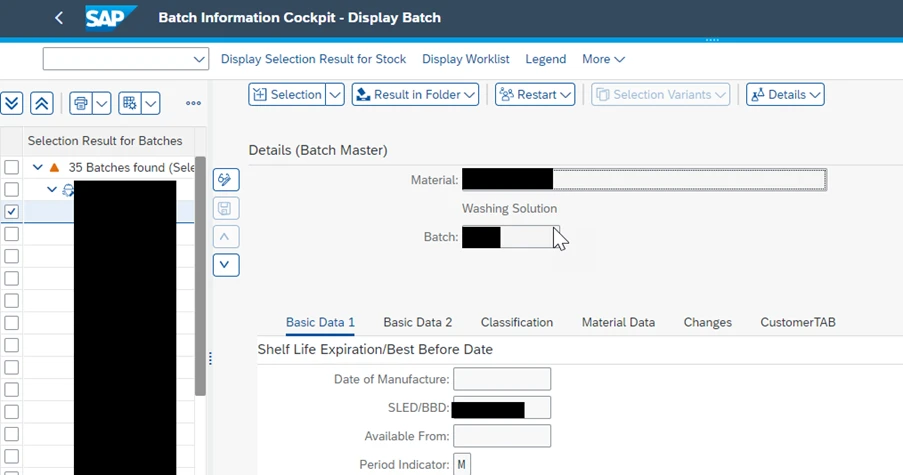
To see the list of documents which have used this batch, select Details and Usage, as below.
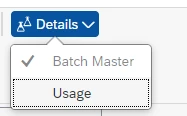
There are various options here, to show the type of documents available which have used this batch. 
– Top-down: this shows purchasing documents which include the batch in question
– Bottom-up: this shows sales and distribution documents which include the batch in question
– Documents: this shows material movement documents which include the batch in question
– Inspection Lots: this shows quality inspection documents which include the batch in question
– Batch history – this needs additional customization settings and index filling jobs to be run in order to see this on one screen. In Fiori, it is better to use the “History” section of the Factsheet app “Batch” – see tip 1.
Tip 4: Searching for a batch using Fiori enterprise search
Finally, don’t forget that you can search for a specific batch number in the entire system by using the Fiori enterprise search facility.
Simply add the batch number into the search bar and enter to use the power of HANA to find the batch master. From here you can navigate to all the apps mentioned above directly – see below.