Configure and Adapt a Pre-delivered Chart of Accounts to Your Business Needs in SAP S/4HANA Public Cloud
Configure and Adapt a Pre-delivered Chart of Accounts to Your Business Needs in SAP S/4HANA Public Cloud.
Abstract:
In SAP S/4HANA Public Cloud 3 SL (Three System landscape), we can see a pre-delivered Chart of Accounts (YCOA). It is a Global Generic Template for public Cloud Solution. It may not cover all your General Ledger Accounts requirements. During a Fit-to-standard workshop explore phase of the project, Finance Consultants working on S/4HANA Public Cloud Implementation project will work closely with the customer’s finance team to validate and adapt the Chart of Accounts provided by SAP. We can adapt the pre-delivered standard chart of accounts to meet business needs.
Introduction:
During the Explore phase of a Public Cloud Implementation project, the Implementation Team has to adapt the standard Chart of Accounts delivered by SAP to meet the business/accounting needs of customers.
1. If your G/L account IDs for a COA are different than the default account ID length, enter the new account ID length that the system should use. This must be done before you define mapping values.
2. Define mapping values for the delivered G/L accounts that need to be renumbered and renamed to match your existing G/L accounts.
Renumbering and renaming should be done as the first activity after your development system is provided. However, you can perform and repeat this activity for all accounts to which no posting has been made in the production system yet.
We can also create any extra account groups that you need. You may refer to the below screen print on how to create in public cloud.
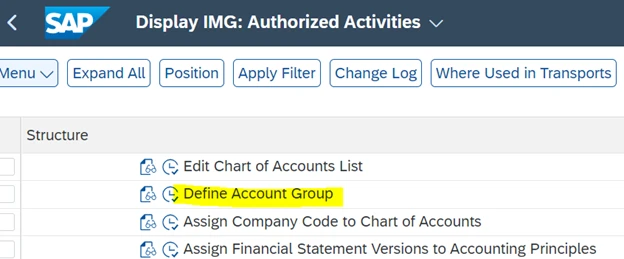
Screen print showing “Define Account Group”
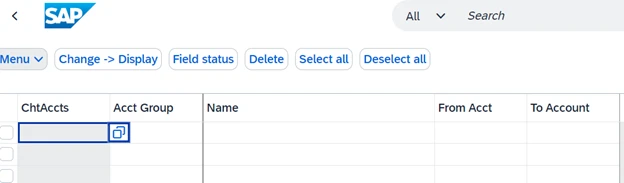
You define account groups in the Define Account Group configuration activity. In your configuration environment, use the search function to find and open this activity.
Before you start:
1. Have a look at the detailed description of the G/L accounts that are delivered in the standard chart of accounts YCOA.
2. During the Fit-to-Standard workshop, we must discuss Chart of Accounts with the Customer’s Finance team. This is one of the more important workshops. We have to take information to make decisions about which G/L account IDs and descriptions to adjust to meet your business needs.
3. As a configuration expert, you need to have the Renumber G/L Accounts - Configuration (SAP_CA_BC_IC_LND_GL_MAP_PC) business catalog assigned to your user.
Here's how the process works:
Development System
Three apps are involved in the renumbering process: The Renumber G/L Accounts configuration activity, the Convert Renumbered G/L Accounts app, and the Import Collection app.
You make changes in the development system as often as you like and as long as no postings have been made to the corresponding accounts in the production system. When you're done with this task, your system administrator has to convert the affected mapping values in your development system using the Convert Renumbered G/L Accounts app. After that, you release the transport containing your charges to transport the changes to your test system, and from then on to your production system.
In the development system, you do the following:
As a configuration expert, use the Renumber G/L Accounts app to renumber the delivered G/L accounts according to your requirements.
As an administrator, use the Convert Renumbered G/L Accounts app to convert the renumbered G/L accounts in the system.
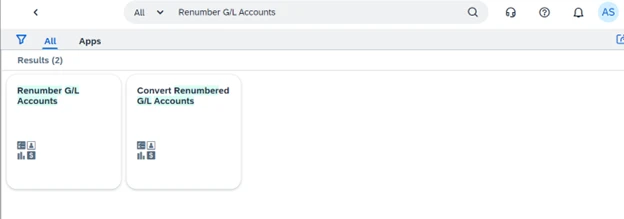
Screen print showing Renumber G/L Accounts app & Convert Renumbered G/L Accounts app
As a configuration expert, open the Export Customizing Transports app. Select the customizing request and choose Execute.
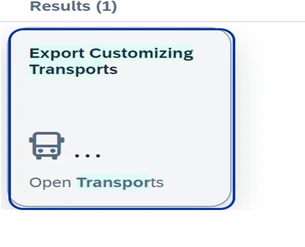
Screen showing Export Customizing Transports app
Test System
Immediately after step 3 in the development system, log on to the test system as an administrator. Then open the Import Collection app and do the following:
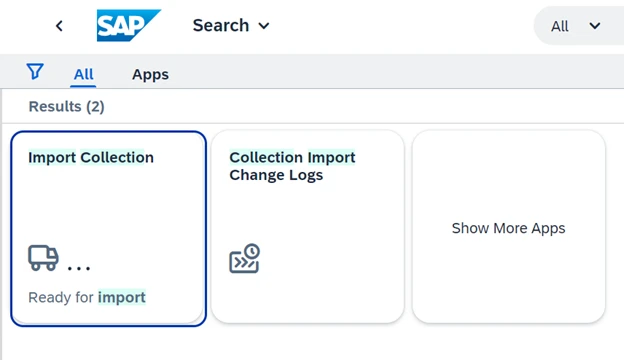
Screen showing Import Collection app
1. In the Collection Type field, select Customizing to reduce the list of collections, or search for the name of your mapping.
2. Select the collection that you want to import and on the next screen choose Import.
3. The renumbered G/L accounts are transported to the test system.
4. After successful testing, open the Import Collection app again. Select the collection and choose Forward.
5. Production System
6. As an administrator, open the Import Collection app in the production system and repeat the steps performed in the test system.
7. The renumbered G/L accounts are transported to the production system. SAP Activate for SAP S/4HANA Cloud 3-system landscape.
Renumber GL Accounts – Create New Mapping
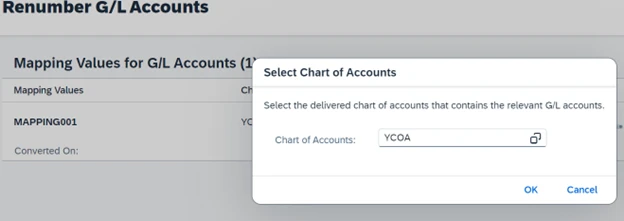
Figure showing Chart of Account for which you want to create mapping
G/L accounts can be selected using “Auto populate” for:
• All G/L Accounts
• G/L Accounts from Scope Extension
All G/L Accounts: This option is recommended for initial implementation.
Unmapped G/L Accounts: This option is useful for renumbering after go live, newly activated G/L accounts or GL accounts added because of adding additional country etc. or previously delivered G/L accounts which have not yet been renumbered and have no postings in T and P system.

List of G/L accounts can also be downloaded to excel and uploaded after assigning new IDs in excel.
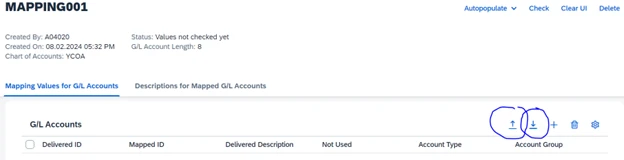
Steps for renumbering:
1. Select list of existing G/L accounts and give their description and Renumber G/L account IDs.
2. Or we can do an upload & download G/L account mapping via MS excel.
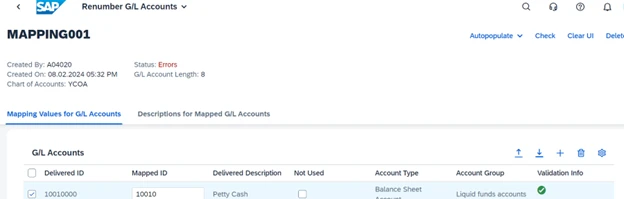
3. Mark accounts not needed as Not Used.

Select the administrator to whom the conversion task is to be assigned and click the check button to validate Length of G/L accounts.
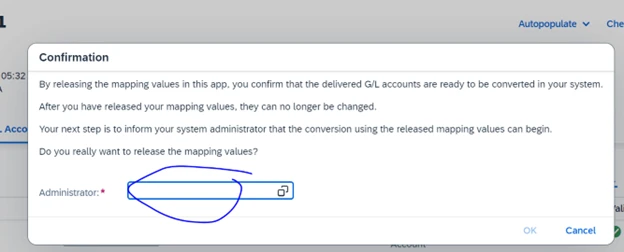
Convert Renumbered G/L Accounts.
Convert the values for G/L accounts in the system based on the mappings defined in the “Define Mapping Values for G/L Accounts” configuration step during a system downtime.
Generation of work item for conversion of renumbered G/L Accounts in My Inbox app. The administrator can open the inbox to check messages. Administrator can choose the correct action in the app. S/he has to confirm and submit.
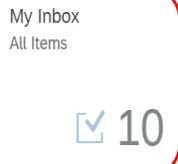
Then we need to Access App: Convert Renumbered G/L Account. The administrator can access the “Convert Renumbered G/L Accounts” app and click on start conversion.
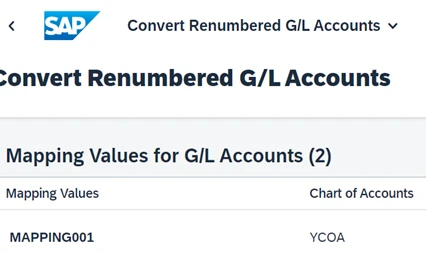
During this action, no users should work on the system. We should announce business downtime during conversion time.
Important point:
If your G/L account IDs are different than the default account ID length, you can enter the new account ID length that the system should use in the "Edit Chart of Accounts List" configuration step.
Complete this first before we do “Renumber G/L Accounts “configuration activity.
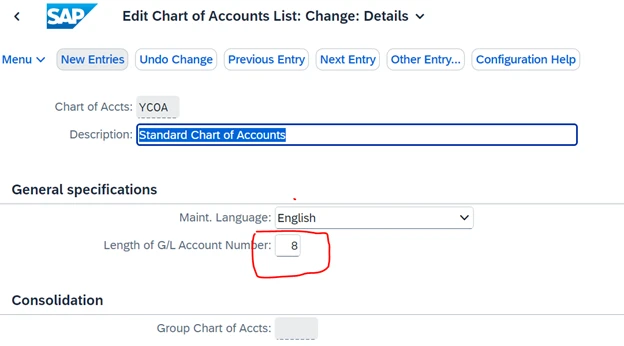
Screen showing “ Edit Chart of accounts “ and Length of G/L Account Number
• Changes made in the G/L accounts renumbering process can be displayed in the “Manage G/L Account Master Data” configuration step and in the app on the SAP Fiori launchpad selecting “View Logs”
• G/L accounts marked initially as “Not used”, can be set back for use in the “Manage G/L Account Master Data.”